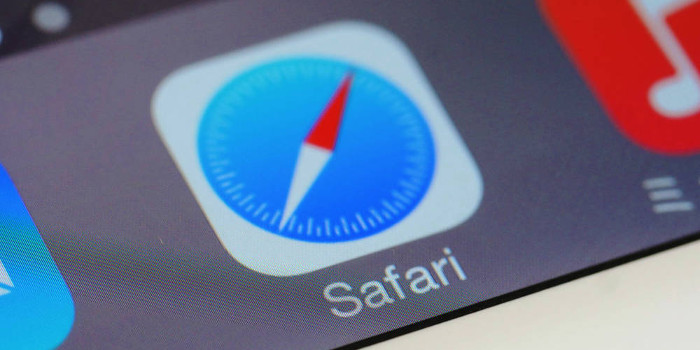You can use many of the same keyboard shortcuts when working in Google Chrome, Microsoft Edge, and Mozilla Firefox web browsers. Here are 10 keyboard shortcuts that are handy as well as easy to remember.
Google Chrome, Microsoft Edge, and Mozilla Firefox are three of the most popular desktop web browsers in use today. They offer many keyboard shortcuts that let you work more efficiently when using them. Fortunately, you can use many of the same shortcuts in all three browsers, which makes the shortcuts easier to remember.
Here are 10 time-saving keyboard shortcuts you might want to try if you are not already using them:
1. F3
Pressing F3 in Chrome, Edge, and Firefox opens the search box so that you can search for text on a web page. Once you enter the text you want to find, pressing F3 again will find the next instance of it. If you want to go back to the previous instance, press Shift+F3. In other words, press the Shift and F3 keys at the same time.
2. F5
When you want to refresh the current web page, you can use the keyboard shortcut F5. If you want to do a hard refresh, use Ctrl+F5.
A hard refresh forces your web browser to ignore its cached contents and retrieve a fresh copy of the page from the web server. (Browsers store certain elements of a web page such as images and stylesheets in a cache so that those elements do not have to be downloaded each time you visit the site, which makes web browsing faster.) Using Ctrl+F5 will ensure you have a web page’s latest contents, but the web page often takes more time to load.
3. F6
In Chrome, Edge, and Firefox, the address bar is more than just a place to enter a URL. You can use it to search for sites. Pressing F6 places your cursor in the address bar and highlights its contents. As a result, you just need to type in your search term and press Enter to look for information using the default search engine.
4. F11
The full-screen mode in Chrome, Edge, and Firefox lets you fill your entire screen with a web page. To quickly enter the full-screen mode, press F11. Press F11 again when you want to exit this mode.
5. Ctrl+C
Many people copy text and images from web pages. A quick way to copy an item that you have highlighted is to use Ctrl+C. You can then use Ctrl+V to paste the copied item in a web browser field or another program in which the shortcut is supported (e.g., Google Docs, Microsoft Word).
6. Ctrl and +
Want to enlarge the text in a web page so that it is easier to read? Press Ctrl and + (press the Ctrl and + keys at the same time) to zoom in. You can use this keyboard shortcut multiple times to keep enlarging the page. When you are done reading it, simply press Ctrl+0 to go back to the default zoom level (typically 100%). Alternatively, you can press Ctrl and – multiple times to zoom out.
7. Ctrl+D
Pressing Ctrl+D brings up the bookmark box so that you can add a bookmark for the current web page. If the page is already bookmarked, you will be able to edit the information or remove the bookmark.
8. Ctrl+H
An easy way to access your browsing history is to use Ctrl+H. Interestingly, while Chrome and Firefox let you search your browsing history using a built-in search box, Edge does not offer this functionality. The Microsoft Edge Team is “actively working to improve the search experience”, though, so Edge’s “History” pane might include a search box soon.
9. Ctrl+J
You can see a list of the files you have downloaded through your web browser by pressing Ctrl+J. This can come in handy if you know you downloaded a file in the past but cannot find it. Chrome and Firefox let you search the list of downloads using a built-in search box, but Edge does not offer this functionality. Once found, you can open the file (or the folder containing it) directly from the list.
10. Ctrl+P
One of the most common tasks when working in a browser is printing a web page. An effortless way to open the browser’s Print box is to press Ctrl+P.