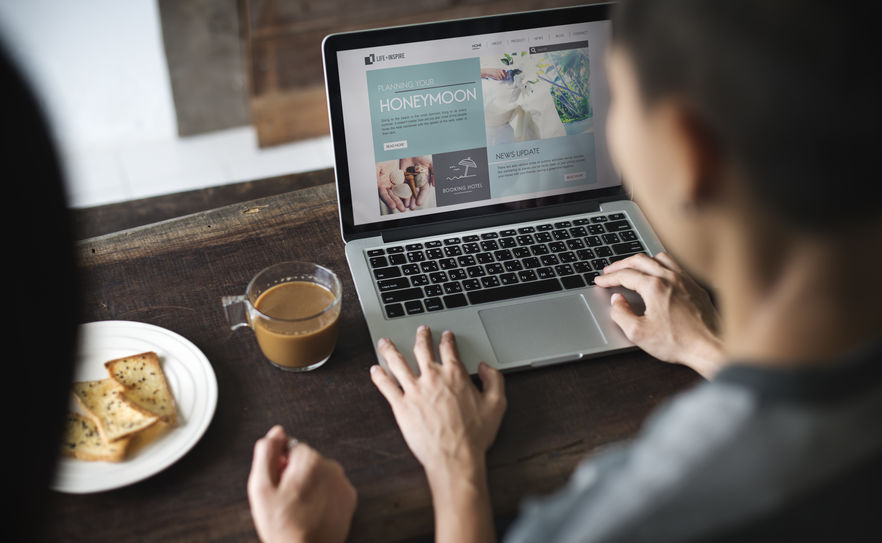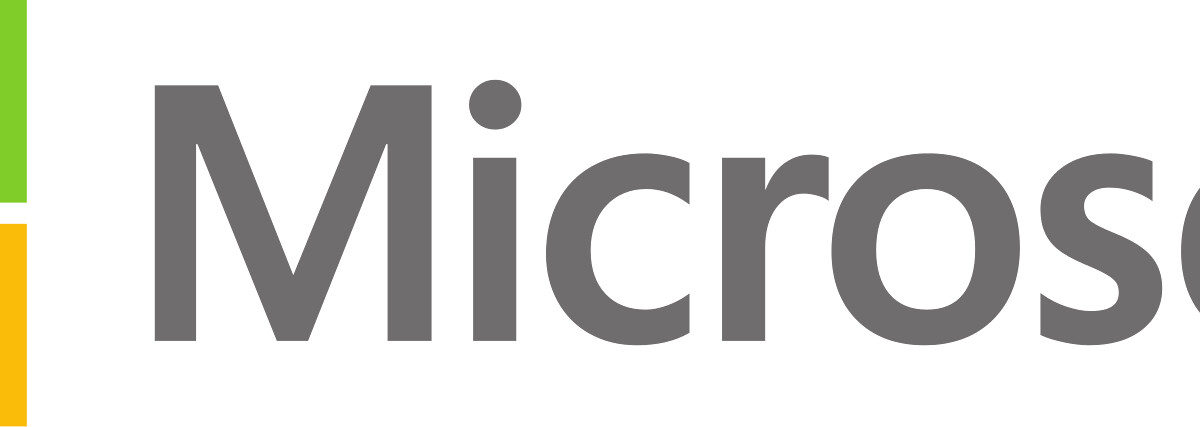
The rollout of Windows 11 is going well so you might get an invitation to upgrade sooner than expected. Knowing about the changes in Windows 11 can help you make an informed decision on whether to upgrade. Learn about three enhancements that might boost your productivity.
The rollout of Windows 11 is going well, so Microsoft has made the upgrade more broadly available to eligible Windows 10 devices. Thus, it might be time to start thinking about whether you want to upgrade. Windows 11 has many new features and enhancements that you might find useful. Here are three enhancements that might boost your productivity:
- Redesigned Start Menu Lets You Quickly Find What You Need
A common complaint about Windows 10’s Start menu is that it is cluttered, making it hard for users to quickly find what they need. Microsoft has redesigned the Start menu in Windows 11 in an effort to declutter it and make it easier to use. The tiles are gone, and the seemingly never-ending list of apps has been relegated to a secondary page. Microsoft also moved the Start menu to the center of the screen.
When you open the redesigned Start menu, you will find that it is divided into four areas:
- A search box that lets you look for apps, settings, files, and web content. When you start to enter a search string, the search results window appears and populates, just like it does in Windows 10.
- A “Pinned” section that contains the apps you have pinned to the Start menu. It includes an “All apps” button you can use if you want to see a list of all the programs installed on your computer. This list appears on a secondary page.
- A “Recommended” area that contains links to files and apps. This section is a bit of a mystery. Even the experts are unsure how this section is populated. “The specifics of how these items are selected hasn’t been shared with the public,” said one expert, “so it could be based on anything from frequently used apps to files that are routinely opened at the same time of day”. You can disable this section if you do not want it appearing in the Start menu.
- An area that houses the icons typically found on the leftmost edge of the Windows 10 Start menu. For example, it contains the gear icon that, when clicked, will open the Settings app and the folder icon that will open File Explorer.
- Focus Sessions Help You Stay on Track
Focus Sessions is a new feature in Windows 11’s Alarm and Clock app. It is not related to Focus Assist, which was introduced in Windows 10. Focus Assist blocks unwanted notifications from apps to minimize distractions, whereas Focus Sessions lets you dedicate chunks of time to work on important tasks.
Focus Sessions is easy to use. After specifying the task you want to complete, you set the amount of time (up to four hours) you want to work on it. A timer then counts down the time, letting you take a break every 30 minutes.
Focus Sessions, though, is more than just a timer. It integrates with Spotify so you can listen to your favorite playlist if you work better with music in the background. It also integrates with the Microsoft To-Do app so that you can see the jobs you need to complete and select one you want to work on. Plus, Focus Sessions’ daily progress tracker and dashboard help you keep track of your progress and productivity.
- Multi-Tasking Is a Snap with Snap Layouts and Groups
Snap Assist, which has been around since Windows 7, helps you organize the open windows and apps you are using to complete a task by “snapping” them together. For example, suppose you are writing a report in Microsoft Word and you need to include some statistics from an Excel spreadsheet. Rather than continually flipping between the report and spreadsheet, you can snap them together so both are displayed on-screen. This can improve your productivity, especially if you often multi-task.
Windows 11 kicks Snap Assist up a notch by introducing Snap Layouts and Snap Groups. The Snap Layouts feature provides templates for how you can arrange open apps and windows. You access this feature by simply hovering over a window’s maximize button. A series of templates like that in Figure 1 will appear. In this case, there are six layouts from which to choose, but the number of layouts and their configurations might vary based on the Windows 11 version you are running.
Figure 1: The Snap Layout feature provides templates you can use to arrange open apps and windows

After you have snapped your open apps and windows into the desired layout, that layout is saved as a Snap Group. This preserves the size and positioning of the windows and apps in the group. Thus, you can minimize and maximize the group without having to resize or reposition the windows and apps in it. If you are working on two tasks simultaneously, you can have a Snap Group for each one and switch between each tasks’ needed apps quickly and easily, saving time.
There Are Many More Enhancements
The redesigned Start menu, Focus Sessions, Snap Layouts, and Snap Groups are only a few of the many enhancements Microsoft made in Windows 11. Other improvements, such as the overhauled Settings app, can also help you work smarter and faster. We can provide you with more information about what has changed in Windows 11 so you can make an informed choice on whether you should upgrade to it.
Microsoft Logo flickr photo by theglobalpanorama shared under a Creative Commons (BY-SA) license