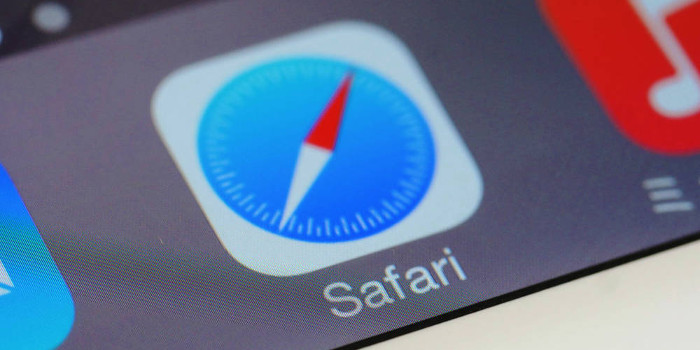If your iPhone is running iOS 11 or later, you can use it for more than just staying in touch with the office. Here are three features you can use to help your business trip go more smoothly.
You likely already use your iPhone to stay in touch with your office when you are traveling for business. However, if your device is running iOS 11 or later, it can help you be more prepared and organized during the trip. Here are three features you can use to help your business trip go more smoothly:
1. Check a Flight’s Status
If you are traveling by plane, you can use your iPhone to check your flight’s status before leaving for the airport. In iOS 11 and later, Safari has a flight tracking feature that makes it extremely easy to do so.
To check a flight’s status, all you need to do is type the airline’s name and your flight number into Safari’s address bar, and then tap your flight in the “Flights” list that appears. You will then see your flight’s status, departure and arrival times, terminal, gate, and more. When your plane lands, you can use this feature again to check which baggage claim to go to.
2. Become Familiar with an Airport’s Layout
In iOS 11 and later, the Map app has an “indoor maps” feature that lets you look at the floor plans of many airports and malls. These floor plans can be invaluable if you are unfamiliar with an airport you will be visiting. You can find out the location of terminals, gates, security checkpoints, restaurants, restrooms, and other facilities. Because the airport maps are so detailed, so you will know the quickest way to get to your connecting flight, the baggage claim, or wherever you need to go.
Indoor maps are available for many airports in the United States and abroad, and Apple is continually adding new ones. Airports and malls with indoor maps will have a “look inside” badge beneath their names in the Map app. You simply click the badge to view the facility’s floor plan.
3. Scan Your Receipts and Business Cards
The Notes app in iOS 11 and later has a feature that lets you scan documents. This can come in handy for keeping track of and organizing expense report receipts and business cards when you are on the road.
To scan a receipt or business card, open the Notes app and do the following:
- Create a new note or open an existing one.
- Tap the icon that looks like a plus sign inside a circle.
- Tap “Scan Documents”.
- Place the item you want to scan in the iPhone camera’s view.
- Use the shutter button or one of the volume buttons to start the scan. You can use the camera’s flash and filters when capturing scans.
- Tap “Keep Scan” if you are happy with it. Otherwise, tap “Retake” and repeat step 5.
- Tap “Save” for the scan you want to keep.