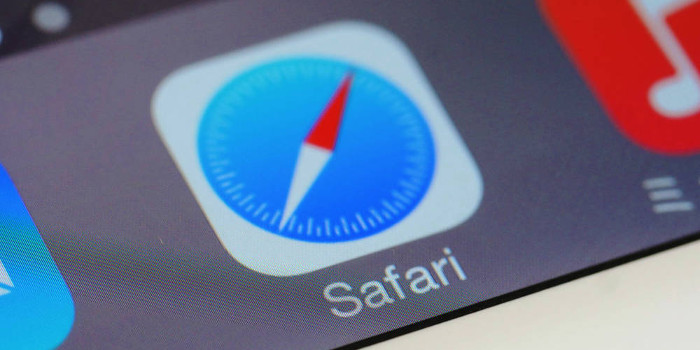Microsoft included a new version of its Edge web browser in the April 2018 Windows 10 Update. Learn about four new features that eliminate some minor annoyances that users often encountered in the past.
Microsoft introduced its Edge web browser in 2015 when it rolled out Windows 10. Since then, the company has been steadily improving the browser.
In the April 2018 Windows 10 Update, Microsoft included a new version of Edge. This browser has many new features, four of which eliminate some minor annoyances that users often encountered in the past. Here are the features and how to use them:
1. Mute a Web Page Instead of Your Computer
Some web pages have ads or podcasts that play automatically, which can be quite distracting if you are trying to concentrate on another part of the page. Instead of muting your speakers to get rid of unwanted audio content on a web page, you can now mute the sound just on the offending page.
To mute a web page, right-click its tab and select “Mute tab”. This option is grayed out until an audio file starts playing. If you want to hear an audio clip after you have muted it, right-click the tab again and select “Unmute tab”.
2. Print Without All the Clutter
Printing web pages that include a lot of ads and other clutter can waste ink and paper. Edge now has a “Clutter-free printing” feature that lets you print a web page’s content without these unwanted elements.
Unfortunately, this feature does not work on all web pages yet. On the web pages where it is available, you will find the “Clutter-free printing” option on the menu inside the “Print” box. You might have to scroll down to see it. By default, it is set to “Off”, as Figure 1 shows. To enable this feature, simply select “On” from the drop-down list.
The “Clutter-free printing” feature works when using Windows 10’s”Microsoft Print to PDF” tool and other PDF-creation software (e.g., Adobe Acrobat). Thus, you can create clutter-free PDF files.
3. Get Rid of Annoying Prompts to Save a Site’s Password
Security experts generally do not recommend letting your web browser save your online account passwords. Hackers could potentially learn those passwords if they physically or remotely gain access to your computer.
In the past, if you refused to let Edge save a website’s password, you would get the box asking “Would you like to save your password for …” every time you logged in to that site. This annoyance has been removed in the new version of Edge. The browser now offers the “Never” option in the “Would you like to save your password for …” box. Once you choose this option for a site, Edge will no longer display the save-password box when you log in to that site.
4. Access What You Need While in Full-Screen Mode
Edge’s full-screen mode lets you view a web page without the browser’s ribbon at the top and Windows 10’s notification bar at the bottom, allowing you a more immersive web experience. But this experience used to come with an inconvenience. If you wanted to access the ribbon to print or bookmark the web page or if you wanted to see the clock or adjust the speakers’ volume in the notification bar, you had to first exit the full-screen mode.
This inconvenience has been eliminated in the new version of Edge. When you are in full-screen mode, you can now access Edge’s ribbon by simply moving your mouse pointer to the top edge of the screen. Similarly, you can access Windows 10’s notification bar by moving your mouse pointer to the very bottom of the screen.