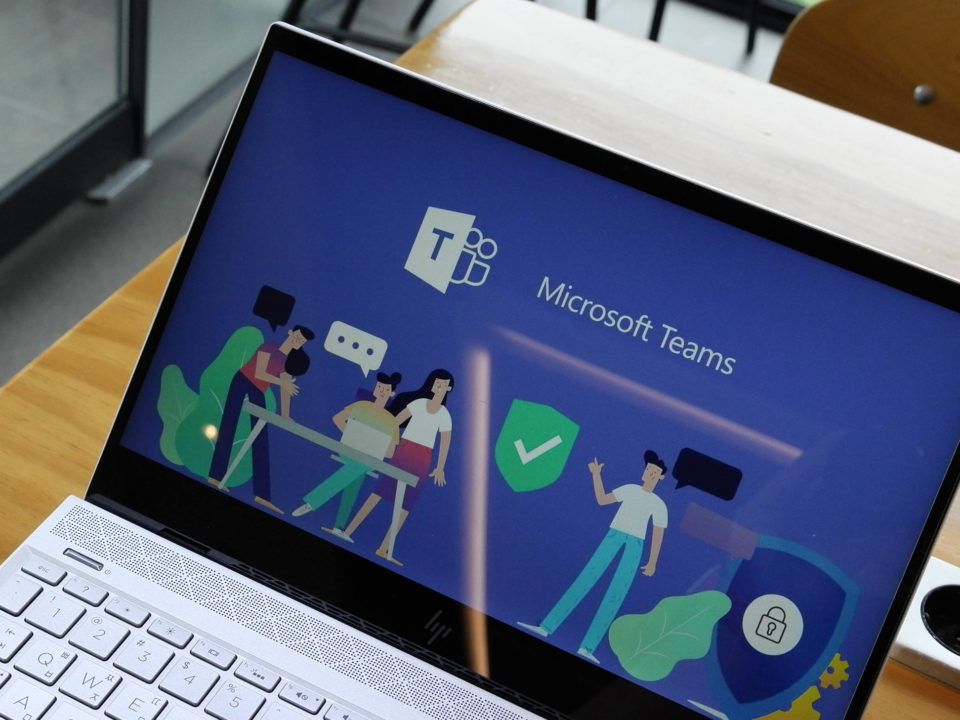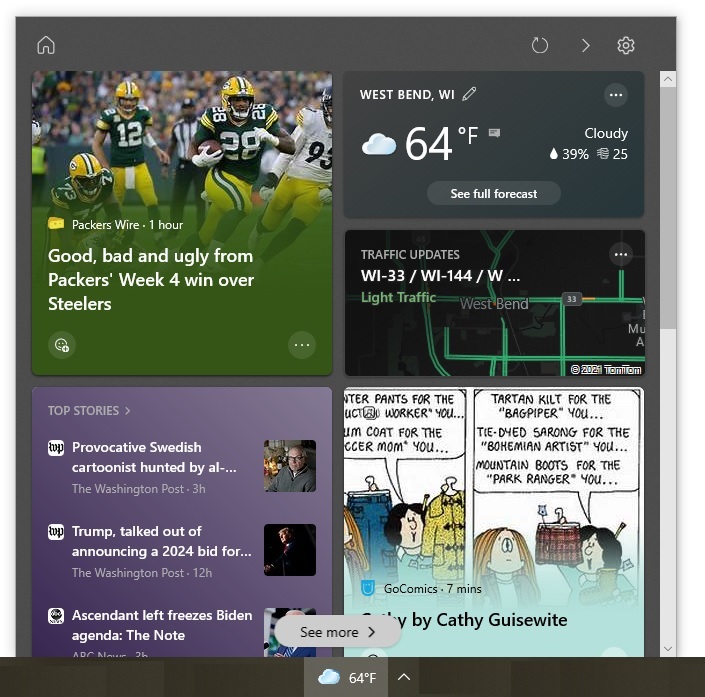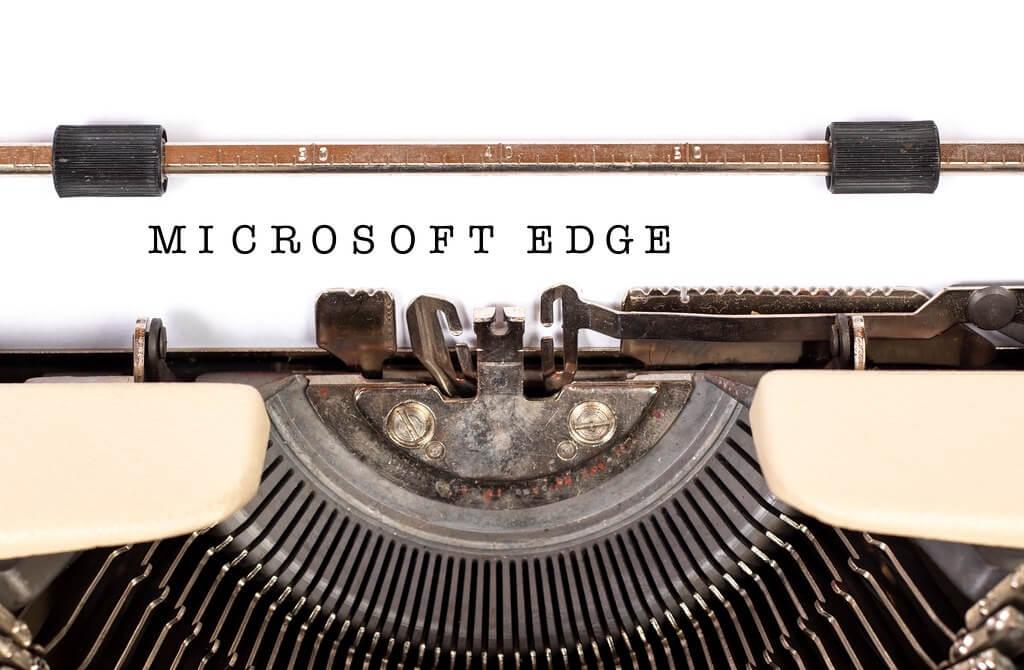
Customizing your web browser will make it easier to use, which can make you more productive. Here are four ways you can customize Microsoft Edge.
Microsoft Edge provides many ways you can customize it. Having a browser tuned to your likes and dislikes will make it easier to use, which can make you more productive. Here are four ways you can customize Edge.
- Personalize the Opening Page
By default, Edge automatically opens to its start page, which includes a search bar, news stories, and ads. However, you can configure Edge so that it instead opens a web page you specify, a new tab page, or the pages you had open when you last closed the browser.
To customize the opening page, perform these steps:
- Click the “Settings and more” icon (it looks like an ellipsis) in the top right corner of Edge.
- Select “Settings” at the bottom of the menu that appears.
- Find the “Open Microsoft Edge with” option in the right pane and select one of the following settings: “New tab page”, “Previous pages”, or “A specific page or pages”. If you select the latter, you will need to enter the desired site’s address and click the “Save” icon. You can use the “Add new page” option to specify the addresses of any additional sites you want automatically opened.
- Double-click somewhere outside the settings box to save the changes and close the box.
- Change the Default Search Engine
Bing is the default search engine in Edge. If you typically use a different search engine (e.g., Google), you can configure Edge to automatically use it instead, assuming the engine uses the OpenSearch technology.
To set a different default search engine, do the following:
- Go the website of the search engine you want to use (e.g., www.google.com).
- Click the “Settings and more” icon in the top right corner of Edge.
- Choose “Settings” at the bottom of the menu that appears.
- Select “Advanced” in the left pane.
- Click the “Change search provider” button in the “Address bar search” section at the bottom of the right pane.
- Select the desired search engine from the list, as Figure 1 shows.
- Click the “Set as default” button.
- Double-click somewhere outside the settings box to save the changes and close the box.

- Add a Home Button
Google Chrome, Mozilla Firefox, and other web browsers have a home button that lets users quickly open a favorite site they have specified as the home page. Many people do not realize that Edge also has a home button because it is disabled by default.
Here is how to enable the “Home” button and set the home page to one of your favorite sites:
- Click the “Settings and more” icon in the top right corner of Edge.
- Select “Settings” at the bottom of the menu that appears.
- Move the “Show the home button” slider from “Off” to “On”.
- Choose “A specific page” in the “Set your home page” drop-down list, enter your favorite site’s web address, and click the “Save” icon.
- Double-click somewhere outside the settings box to save the changes and close the box.
- Show the Favorites Bar
Like the “Home” button, the Favorites Bar is disabled by default in Edge. This bar displays icons for any web page you have marked as a favorite site and saved in the “Favorites Bar” folder.
Displaying the Favorites Bar is simple:
- Click the “Settings and more” icon in the top right corner of Edge.
- Select “Settings” at the bottom of the menu that appears.
- Move the “Show the favorites bar” slider from “Off” to “On”.
Microsoft Edge flickr photo by trendingtopics shared under a Creative Commons (BY) license