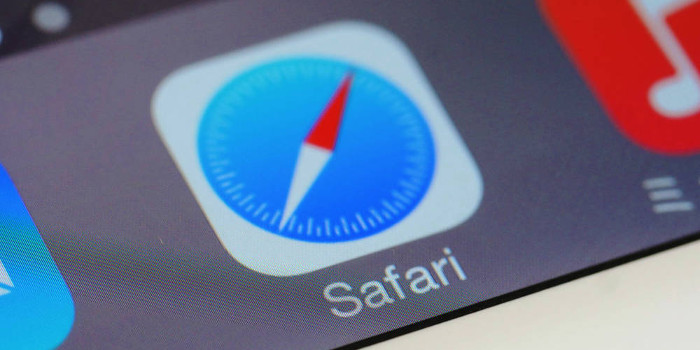If you’re a busy businessperson, Outlook is the center of your communication. Customers are moving from phone calls to emails, so you need to cater to customer preferences. To keep up with customer emails, Outlook 2013 has several options you can set that help you automate and simplify your email experience. Here are five ways to make your Outlook experience more convenient.
1. Minimize Outlook to the System Tray
Instead of minimizing to your taskbar, you can minimize to the system tray. It’s more convenient to have an icon in the system tray rather than take up space in the Windows taskbar especially if you have several programs open at one time. Outlook still sends you notification of new email, and you can instantly open new messages directly from the system tray.
Right-click the Outlook 2013 icon in the notification area in your Windows taskbar. Click "Hide When Minimized" in the menu.
The next time you minimize Outlook, it will set an icon in the Windows system tray.
2. Set a Future Delivery Date for Messages
You can write a message and have Outlook send it at a future date instead of sending it right away. This is beneficial if you’re going on vacation and need to send a message at a certain date.
With the email message open, click the "Options" tab. Click "More Options" in the bottom-right corner.
Click "Do not deliver before" and select a date. Click "Close." Make sure you leave Outlook open to ensure the message is sent while you are away.
3. Set Outlook as Your Default Email Program
Most people prefer one email program. It’s easier to make Outlook your default email program, because you can more easily reply using your Outlook account. With Outlook as your default email, it automatically opens whenever you open email. Here’s how to set it up in Windows 7:
Click the "Start" button and type "Default Programs" in the search text box. Press "Enter" and then click "Default Programs" in the search results page. Click "Set your default programs" to open a configuration screen. Choose "Outlook" from the list of programs and click "Set this as a default program." Click "OK" to save the settings.
Now, whenever you double-click an email or click an email link online, Outlook will open by default.
4. How to Increase the Font when Reading Email
Outlook lets you set your font size when you send email, but your sender might choose a small font that’s hard to read. You can change the font on-the-fly to make it easier to read.
To change font size, open your email and hold the Ctrl key on your keyboard. With the Ctrl key pressed, scroll up on the mouse scroll wheel. The font size is increased as you scroll. You can also use this method to make the font smaller.
5. Read Message Headers
Message headers can give you lots of clues when it comes to the origin and legitimacy of a message. If you can read the headers, you can identify phishing scams and people spoofing email senders.
To view the headers, double-click the email message to open it in a new window. Click the "File" tab and then click "Info." Click "Properties." The headers are shown in the "Internet Headers" text box.
Email headers are read from last to first. The last server in the list is the originator.
–––––––––––––––––––––––––––––––––––––––––––––-
About CHIPS Computer Services
CHIPS Computer Services is an award winning Managed Services Provider specializing in help businesses increase efficiencies and profits by levering properly managed technology. To learn how CHIPS can help your business, email us at sales@chipscs.com to schedule no cost business assessment.