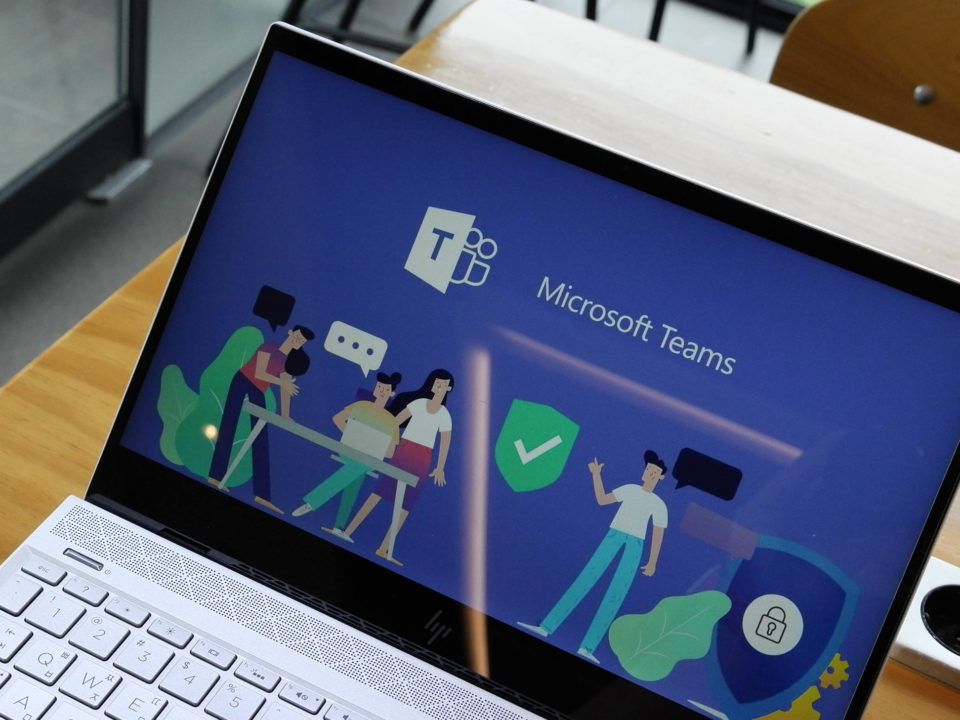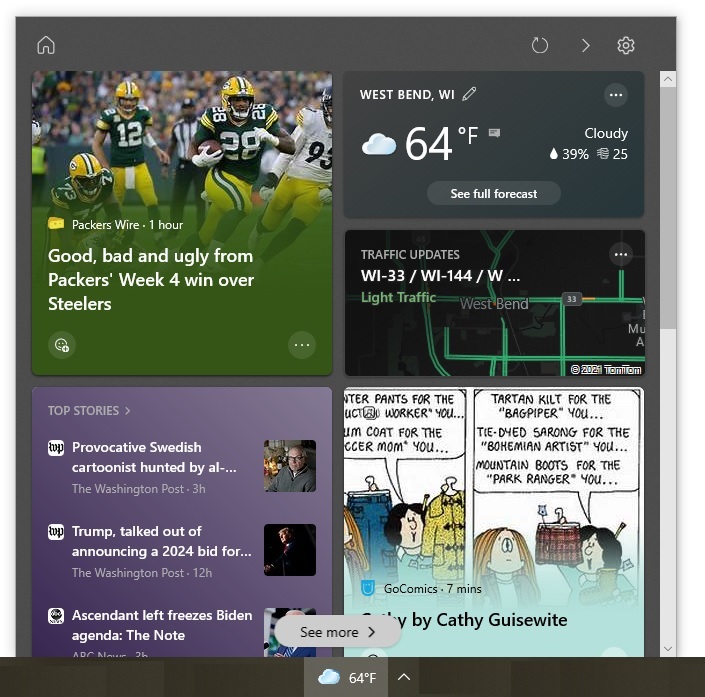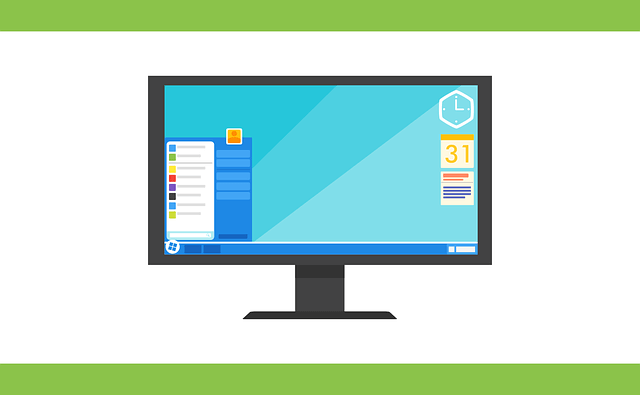
The Windows 10 October 2018 Update includes many new features and enhancements. Here are five notable ones that you might find useful.
Microsoft officially released another major update for Windows 10 on October 2, 2018. Like previous updates, the Windows 10 October 2018 Update includes many new features and enhancements. Here are five notable ones you might want to try once the update is installed on your computer:
- Souped-Up Clipboard
The October 2018 Update soups up the Windows Clipboard with new history and syncing features. Thanks to the history feature, you can now copy and store multiple items (text and images) on the Clipboard. When you want to paste one of those items, you simply press Win+V to open up the Clipboard’s history window and select the item you want to paste. (If you are unfamiliar with keyboard shortcuts, Win+V indicates that you press the Windows key and the letter v on your keyboard at the same time.)
With the syncing feature, you can copy text and images on one Windows 10 computer and paste them on another one. This can come in handy if you regularly use multiple devices, such as a Windows 10 desktop computer and a Windows 10 laptop computer.
Before you can take advantage of the history and syncing features, though, you need to enable them in in Windows 10’s Settings app. You can find them by clicking “System” in the Settings app and selecting the “Clipboard” option.
- “Make text bigger” Slider
Before the October 2018 Update, you could make text bigger in Windows 10 by changing the overall scaling. This made everything bigger, including text and images. With the new “Make text bigger” slider introduced in the October 2018 Update, you can make just the text larger. The overall scaling remains the same. (You can still change the overall scaling, though, if desired.)
You can find the “Make text bigger” slider in the Settings app. After you open the app, select “Ease of Access” and click the “Display” option.
- Snip & Sketch App
The new Snip & Sketch app lets you capture and mark up screenshots. It combines the functionality found in Windows 10’s Snipping Tool and the Screen Sketch app (which was originally part of Windows Ink Workspace).
Snip & Sketch lets you take rectangular, freeform, and full-screen shots of items on your screen. Once created, you can use a stylus (on touch-enabled devices) or a mouse to annotate the screenshot. There are various markup tools, such as a pencil and a marker, which you can customize by changing their color and thickness.
Although Snip & Sketch was designed to replace the Snipping Tool, the Snipping Tool will still be present after the October 2018 Update is installed, according to Microsoft. In the future, though, the Snipping Tool will likely disappear from Windows 10.
- Your Phone App
After the October 2018 Update is installed, you will have an app named Your Phone on your Windows 10 computer. The app lets you link and sync a Google Android smartphone with your Windows 10 computer. When you do so, you can view and send Android text messages from your computer. You can also access your phone’s photos, which means you do not have to email photos to yourself to get them on your computer.
If this seems familiar, you are not having a case of de ja vu. Your Phone has been available in Microsoft’s App Store since August 2018. Plus, since the Fall Creators Update (which was released in October 2017), you have been able to link an Android phone or Apple iPhone to a Windows 10 computer in order to send web pages from your phone to your computer. This enables you to see the web pages on a larger screen without having to email yourself a link or manually search for the sites. You can continue to do this through the Your Phone app introduced in the October 2018 Update.
You can install the Your Phone app on an iPhone. However, sending web pages is pretty much all you can do at the present time. You cannot access photos or send text messages from your computer like you can with an Android phone. This might change in the future, though.
- Power Usage Tracking in Task Manager
You can now see how much power each app and process is consuming on your Windows 10 computer, thanks to the October 2018 Update. Two columns have been added to the “Processes” tab in Task Manager:
- “Power Usage”, which conveys how much power each app and process is currently using
- “Power Usage Trend”, which indicates how much power each app and process has used in the past two minutes
Task Manager does not give you an exact measurement but rather an indicator such as “Very Low” and “Low”. This information can be helpful when you want to get an idea of how much power your apps are consuming. Plus, the new power usage columns might flag when a cryptojacking script is siphoning a computer’s processing power. In this type of attack, cybercriminals steal computers’ processing power to mine cryptocurrencies.