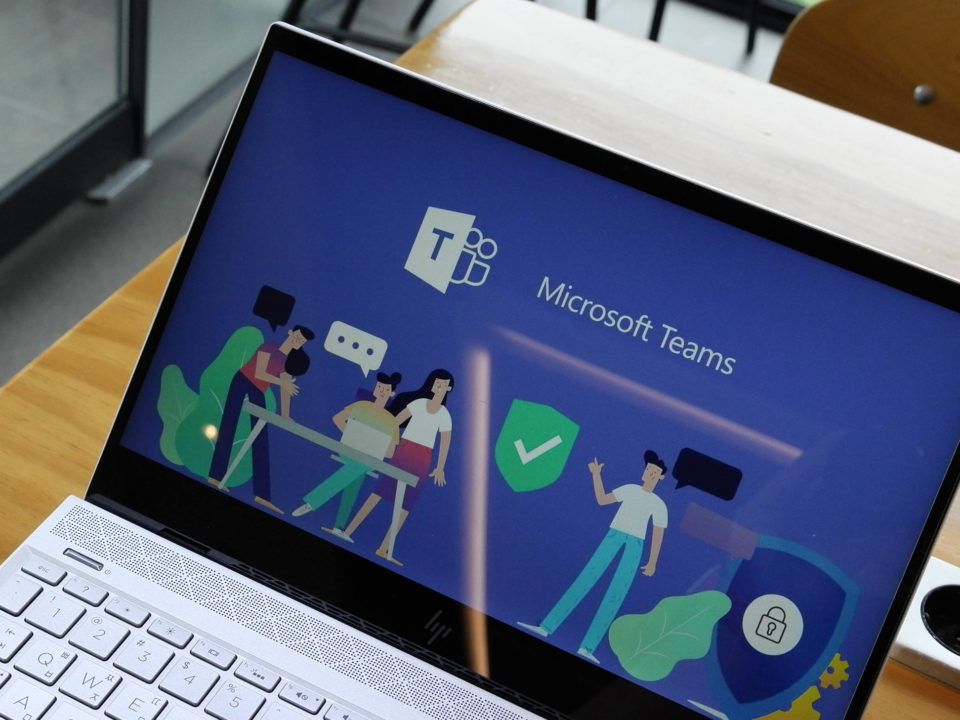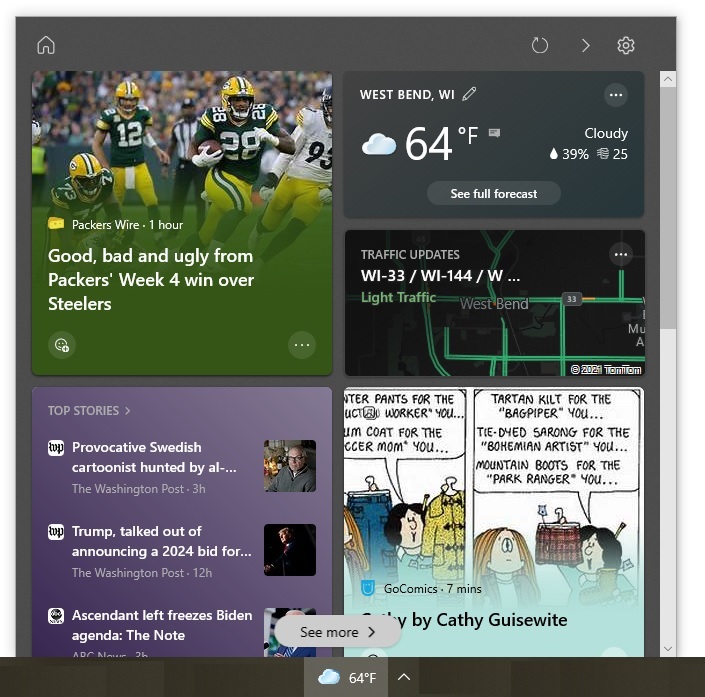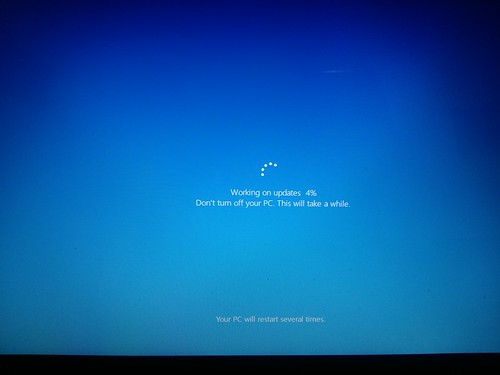
Microsoft has released the Windows 10 May 2019 Update. Here are five enhancements in this latest feature update that can improve your productivity.
On May 21, 2019, Microsoft released the Windows 10 May 2019 Update (version 1903). Learning from past mistakes, Microsoft did not rush to get the update out the door. Instead, it kept the update in the preview stage for a longer time in an effort to discover and fix all the major installation kinks.
To distribute the May 2019 Update, Microsoft is using a phased rollout through the automatic update feature in Windows Update. As a result, it might be several months before it reaches your computer. If you do not want to wait, you can manually initiate the installation process.
Since the May 2019 Update is a feature update, it includes many enhancements to Windows 10’s functionality. Here are five of them that can make you more productive:
- Update When It Is Convenient for You
Feature updates take a while to install, which can be a problem if you are busy much of the time. The May 2019 Update includes enhancements that give you more control over the Windows update process. For starters, all Windows 10 users will be able to pause feature updates for up to 35 days. Previously, only users of the Windows 10 Pro and Enterprise editions had this capability. Plus, when you click the “Check for updates” button in the Windows Update page of the Settings app, feature updates will no longer automatically install. You will have the option to download and install them immediately or schedule a time.
The May 2019 Update also enhances the Active Hours feature in Windows Update. You use this feature to let Windows Update know when you typically use your computer. That way, it won’t install updates or perform reboots during that time. The active hours are set from 8 am to 5 pm by default, but you can manually change them. After the May 2019 Update is installed, you will have another option: let Windows Update automatically adjust your active hours based on your machine-usage patterns.
- Search Without Cortana Bugging You
In the May 2019 Update, Cortana and Windows Search are going their separate ways. The task bar now has a Cortana button for voice queries and a search box for text searches rather than an all-in-one box.
The separation involves more than just a cosmetic change, though. Cortana and Windows Search are now distinct functions under the skin. As a result, Windows Search behaves more like its old self, before Cortana was introduced. The separation also means the settings to manage Windows Search’s permissions and history have moved. You can find them in the “Search Windows ” section of the Settings app.
- Automatically Turn On Focus Assist for All Apps Running in Full-Screen Mode
In Windows 10, a box periodically pops up letting you know that an email, text, or another type of message has arrived. These notifications can disrupt your concentration and even stop you from working since they cover the lower right corner of your screen. Focus Assist lets you block these notifications so that you can work more efficiently.
Up until now, you could either manually enable Focus Assist or configure it to run automatically:
- During a certain time period each day
- When you are duplicating your display (e.g., mirroring your computer screen for a business presentation)
- When you are playing a game that uses DirectX technology in full-screen mode
- When you are at home
The May 2019 update adds another option to that list. You can now configure Focus Assist to turn on when you run any app in full-screen mode.
- Remove More Unwanted Preinstalled Apps with Just Two Clicks
Like most operating system software, Windows 10 comes with apps that either Microsoft or the computer manufacturer preinstalls. Removing the built-in programs you do not want will clear up space on your computer, which can help boost your computer’s performance. When your machine works faster, so do you.
Windows 10 has always let you uninstall a few of the built-in apps from the Start menu by right-clicking the unwanted program and then clicking “Uninstall”. Thanks to the May 2019 Update, you can uninstall even more of the preloaded programs in this manner, including 3D Viewer, Calculator, Calendar, Groove Music, Mail, Movies & TV, Paint 3D, Snip & Sketch, Sticky Notes, and Voice Recorder.
- Insert Symbols Quickly
Including symbols such as dashes (—) and plus-minus signs (±) is common when writing emails, reports, and other business documents. However, getting those symbols into documents can be time-consuming because you need to open and click through several windows to find and insert them.
The May 2019 Update adds a quick way to access symbols. You just press the Windows and period keys (Win+.) on your keyboard at the same time and select the “Symbols” tab. You will also find “Emoji” and “Kaomoji” tabs, which let you insert emoticons.
Windows update flickr photo by campuscodi shared into the public domain using Creative Commons Public Domain Dedication (CC0)