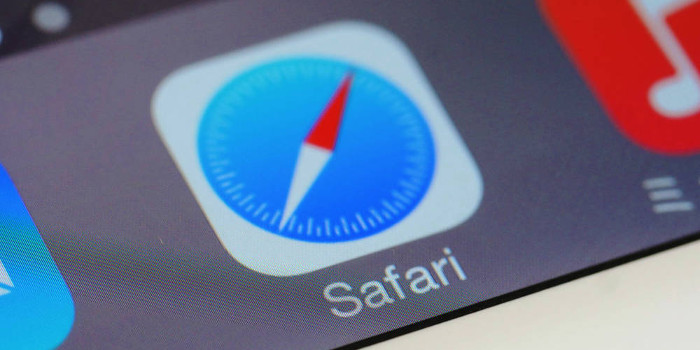Microsoft has released the first major 2018 update for Windows 10. Here are five features that can help you and your employees work more efficiently.
On April 30, Microsoft officially released the Windows 10 April 2018 Update (formerly known as the Spring Creators Update). It is the first of two major updates expected in 2018. Microsoft will start rolling it out through the automatic update feature in Windows Update on May 8. Microsoft also offers a way to manually initiate the download and installation process.
The Windows 10 April 2018 Update contains many new features and enhancements. Here are five features that can help you and your employees work more efficiently:
1. Focus Assist
If you have been using Windows 10 for a while, you likely have seen notifications popping up in the lower right corner of your screen. Besides being distracting, they block a portion of the screen, which might force you to stop working.
Once the Windows 10 April 2018 Update is installed, you will have much more control over these notifications. The update renames and significantly expands the functionality of the little known Quiet Hours feature. Now called Focus Assist, you can use this tool to block unwanted notifications and alerts so that you can work more productively.
You can choose what kinds of notifications you want to receive using three modes:
- “Off” (get all notifications)
- “Priority only” (only get notifications from the apps and contacts that you specified on your priority list)
- “Alarms” (block all notifications, except alarms)
You also have the ability to set automatic rules. For example, you can schedule the “Priority only” mode to kick in from 1 pm to 5 pm each day.
2. Timeline
Instead of having to dig through folders to find a report you worked on last week, you can use the new Timeline feature to quickly find it. Timeline shows you what activities and apps you have used on your computer in the past 30 days and lets you resume working on them with a single click.
If you use a Microsoft account to log into multiple Windows 10 computers (e.g., laptop, desktop), Timeline will include your activities and apps across all those machines. You can even see what you were working on in Office 365 and Microsoft Edge on your smartphone or tablet and resume those activities on your Windows 10 computer by clicking them.
3. Nearby Sharing
With Window 10’s new Nearby Sharing feature, you and your employees can share files, contacts, and websites over a Bluetooth or Wi-Fi connection. To help make the process painless, Windows 10 automatically determines and selects the fastest way to share an item (Bluetooth or Wi-Fi).
You can also use Nearby Sharing to quickly transfer files between the computers you use, provided you use the same Microsoft account for those devices. For instance, you might send a file you created on your laptop computer to your desktop PC. If you want to use the Nearby Sharing feature for this purpose only, you can configure it to only share items with your devices.
4. Startup Apps Page
A new Startup Apps page in the Settings tool lets you easily specify which apps Windows 10 should automatically launch when you log in. This can be a time-saver if you run certain apps every day. For example, you might have your email app, web browser, and word processing software automatically open whenever you log in. Windows 10 is able to launch both Microsoft and third-party apps during startup.
5. Support for Progressive Web Apps
The April 2018 Update is adding support for progressive web apps (PWAs) in Microsoft Edge. Put in the simplest terms, PWAs are mobile apps delivered through web browsers, according to mobile solution experts. Examples of PWAs include Twitter Lite and Google Maps Go.
The advanced technologies integrated into these apps offer users some notable advantages. For example, PWAs typically load much faster than native mobile apps or mobile websites. Plus, PWAs update themselves, so you do not have to do it, which saves times.