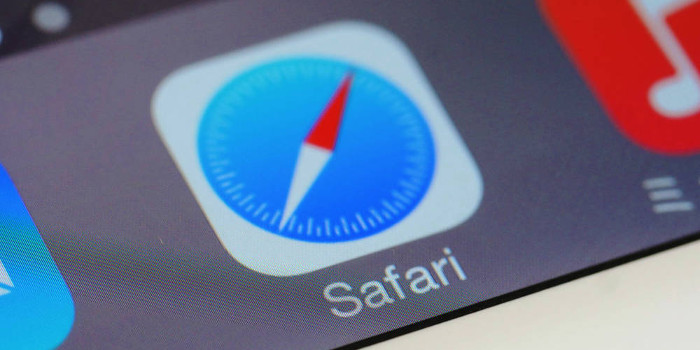A common complaint about Windows 10’s Start menu is that it is cluttered. Both the app list and tile area contain so many items that it is hard to quickly find what you need. The clutter is largely due to redundancy and the extra items that Windows automatically adds to the app list and tile area.
Fortunately, the Start menu is highly customizable. Here are five ways to declutter and personalize your Start menu so that you can work more efficiently:
1. Remove the “Recently Added” and “Suggested” Sections from the App List
Your Start menu’s app list contains two sections that you might want to remove:
- “Recently added”. This section lists any apps recently installed on your computer. Since the apps also appear in the alphabetized section, having them listed here is redundant.
- “Suggested”. In this section, Windows suggests apps to install. Both Microsoft and third-party apps are listed. While most of the apps are free, occasionally for-purchase apps are advertised.
If you want to remove the “Recently added” and “Suggested” sections from your app list, follow these steps:
- Open the Start menu by clicking the Windows button.
- Click the gear icon, which is located in the lower left corner of the Start menu.
- Choose “Personalization”.
- Select “Start”.
- Move the “Show recently added apps” slider to “Off” to remove the “Recently added” section.
- Move the “Occasionally show suggestions in Start” slider to “Off” to get rid of the “Suggested” section.
- Close the “Settings” app.
The Start menu’s personalization page also gives you other options. You can, for example, remove the “Most used” section in the app list or even get rid of the entire app list from the Start menu.
2. Remove the Tiles for the Microsoft Apps You Seldom Use
By default, the tile area contains tiles for installed Microsoft apps such as Microsoft Edge and Cortana. If you seldom use the apps shown, you might want to remove those tiles to help declutter your Start menu. To do so, you just need to:
- Click the tile that you want to eliminate.
- Select “Unpin from Start”.
This simply removes the tile from the tile area. It does not uninstall the app. When you want to use the app, you can launch it from the app list.
3. Get Rid of Entries for Bloatware
Both your Start menu’s tile area and app list contain entries for bloatware — unwanted programs that either Microsoft or the computer manufacturer preinstalled in hope that you will start using them. Sometimes, a full app is provided (e.g., Amazon shopping app). Other times, it’s a program that provides information about a free trial offer (e.g., Netflix free 30-day trial).
To remove a tile for an unwanted preinstalled program, follow these steps:
- Click the tile that you want to eliminate.
- Select “Unpin from Start”.
Alternatively, if you are certain that you will never use a particular bloatware program, you can delete it from your computer. Here’s how:
- Right-click the unwanted bloatware program in the app list or tile area.
- Select the “Uninstall” option.
- Click the “Uninstall” button.
Once you uninstall the program, the associated entries in the Start menu will disappear.
4. Add Tiles for Apps You Use Fairly Often
By default, Windows 10 lists the six programs you use most often in the “Most used” section of the app list. If a program that you use fairly often is not listed in this section, you can add a tile for it. That way, you do not have to scroll down the app list when you want to launch that program.
To add a tile for an app, follow these steps:
- Find the program in the app list and right-click it.
- Select the “Pin to Start” option.
5. Customize the Look of the Tile Area
Once you have removed the tiles you do not want and added the tiles that will prove useful, you can customize how the tile area looks by moving and resizing the tiles.
The tile area is divided into four groups. You can drag a tile to a new location within the same group or move it to another group.
While arranging the tiles, you might want to resize them. Here is how to do so:
- Right-click the tile.
- Select the “Resize” option.
- Choose one of the options listed (e.g., “Small”, “Medium”).
After you have moved and resized the tiles, you might want to change the group headings. To do so, follow these steps:
- Hover your cursor over the top of the group whose heading you want to change.
- Click the double horizontal lines that appear.
- Replace the existing text (if applicable) with the new heading. If you do not want any heading, simply delete the existing text.
–––––––––––––––––––––––––––––––––––––––––––
About CHIPS Computer Services
CHIPS Computer Services is an award winning Managed Services Provider specializing in helping businesses increase efficiencies and profits by levering properly managed technology. To learn how CHIPS can help your business, email us atsales@chipscs.com to schedule a no cost business technology assessment.