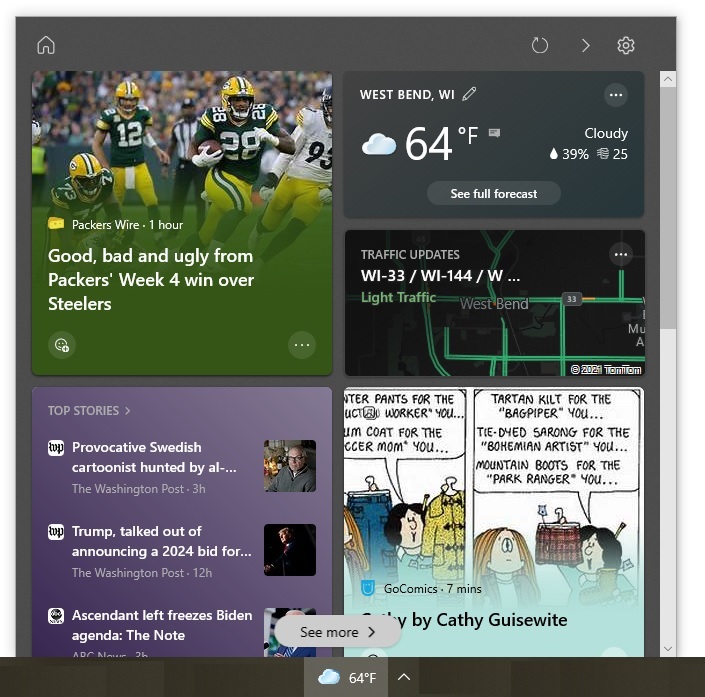No matter if you work for a large company or small business, you probably receive numerous emails each day. Having to wade through all of them can be time-consuming. To make the task quicker, you can use keyboard shortcuts.
Here are seven keyboard shortcuts you can use when working with emails in Microsoft Outlook 2007 and later versions:
1. Ctrl+1
To switch to the Mail view when you are in another area of Outlook (e.g., Calendar, Notes), press Ctrl+1. In other words, press the Ctrl key and the number 1 key at the same time.
2. Ctrl+Period and Ctrl+Comma
When you have a message already open, you can go to the next message by pressing Ctrl+Period. Using this keyboard shortcut is quicker than closing the current message and then double-clicking the next message to read it. If you need to go back to the previous message, press Ctrl+Comma.
3. Spacebar and Shift+Spacebar
Using Outlook’s Reading Pane can be a timesaver because you can scan a message’s contents without opening it. An easy way to scroll down through your messages so that you can see them in this pane is to highlight the first email you want to view and then press the Spacebar to advance to the next one. While you can also use the down arrow key to scroll down through emails one at a time, there is an important difference. If you cannot see all of a message’s contents in the Reading Pane because the email is long, pressing the Spacebar again lets you view the part of the message you previously could not see. In contrast, pressing the down arrow key simply advances you to the next email.
If you want to scroll back up to the top of the message in the Reading Pane, press Shift+Spacebar. You can also use this keyboard shortcut to scroll up through a list of messages.
4. Ctrl+U and Ctrl+Q
Using the Spacebar or the down arrow key to scroll down through the emails in your Inbox usually marks them as read. If you want an email to be marked as unread so that you remember to look at it later, select the message and press Ctrl+U. Conversely, pressing Ctrl+Q marks an unread email as read.
5. Ctrl+Shift+G
When you want to flag an email, press Ctrl+Shift+G. In the window that appears, you can specify why you are flagging it (e.g., you want to reply to or forward it later) and schedule a reminder.
6. F3 or Ctrl+E
Pressing F3 or Ctrl+E puts your cursor in the Mail view’s Search box so that you can search your emails for a specific character, word, or phrase. When you are searching for a phrase, be sure to enclose it in double quotes.
7. Ctrl+Shift+F
If you want to narrow the parameters of a search, press Ctrl+Shift+F to open the Advanced Find window. You can use it, for example, to search emails received in a specific timeframe or conduct a case-sensitive search.
–––––––––––––––––––––––––––––––––––––––––––––
About CHIPS Computer Services
CHIPS Computer Services is an award winning Managed Services Provider specializing in help businesses increase efficiencies and profits by levering properly managed technology. To learn how CHIPS can help your business, email us at sales@chipscs.com to schedule no cost business assessment.