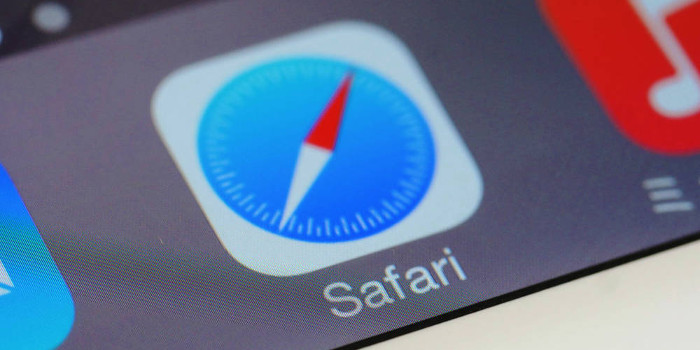With two-step verification, you can add another layer of security to prevent unauthorized access to online accounts. Here is how to add this extra protection to your LinkedIn account.
Many business professionals use LinkedIn to promote their businesses as well as connect with colleagues. It is especially popular among small business owners since there is no fee for setting up a basic LinkedIn page. However, LinkedIn has been the target of many cyberattacks, with the most serious one being the 2012 data breach of 117 million passwords, which security researchers later found being sold on the dark web.
To protect your LinkedIn account, it is a good idea to enable two-step verification. That way, even if cybercriminals get ahold of your LinkedIn password, they cannot access your account.
With two-step verification, you need to provide a second credential — a numeric code — whenever you log in to your account. LinkedIn uses a text message to send you this key, which will be different each time you log in.
To take advantage of two-step verification, all you need is a mobile phone that can receive text messages. Your mobile phone number needs to be listed in your LinkedIn account settings before configuring this feature. (To view your account settings, click the “Me” icon at the top of your LinkedIn homepage and select “Settings & Privacy”.)
Setting up two-step verification is easy. Follow these steps:
- Log in to your LinkedIn account.
- Click the “Me” icon at the top of your LinkedIn homepage.
- Choose “Settings & Privacy”.
- Find the “Two-step verification” entry in the “Login and security” section of the “Account” tab.
- Click the “Change” link in that entry, as Figure 1 shows.
- Select the “Turn on” option.
- Choose the mobile phone on which you want to receive the numeric code.
- Click the “Send code to activate” button. If you are prompted for your password, enter it and click “Done”.
- Enter the numeric code that you receive on your mobile phone in the box provided and click “Verify”. You will then see the message “Two-step verification is turned on.”
If you decide that you no longer want to use two-step verification, you can disable it by selecting the “Turn off” option in the “Two-step verification” entry. You might need to provide your password.