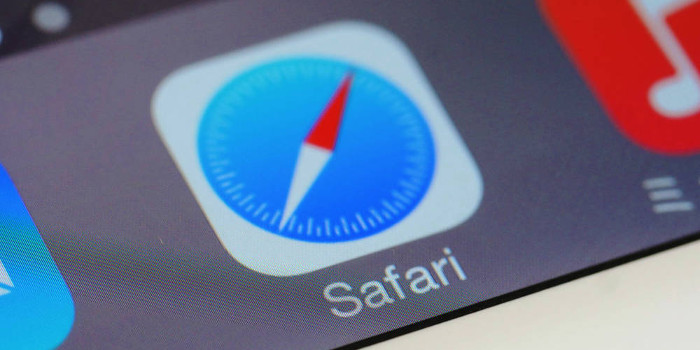Because Slack is a full-featured collaboration platform, users might not be aware of all its time-saving features. Here are five ways you can use Slack more efficiently and effectively.
Slack has many functions and capabilities, which is why more than a half million businesses use this collaboration platform. Because Slack has a lot to offer, users might not be familiar with the features that enable them to be more productive when using it. Here are five ways you can use Slack more efficiently and effectively:
1. Refine Your Searches
You probably know that you can search for specific messages in Slack using a key phrase. However, did you know that you can refine your searches? There are two ways to do so, depending on whether you are using the desktop or mobile version of Slack.
On the desktop version, you can simply search for a key phrase and then use the “Filter by” section to refine the search results. You have the option of filtering by people, dates, and the type of conversation (channel or direct message) with just a few clicks of your mouse.
On the desktop and mobile versions, you can use modifiers to refine your search. Slack provides a variety of search modifiers, including:
- from:@[display name] — This modifier lets you search for messages from a specific person. For example, if you want to find the messages from the person with the display name of John Doe, you would enter from:@John Doe in the search field.
- before:[date] and after:[date] — With these modifiers, you can search for messages before or after a specific date. For instance, if you want to see the messages sent or received after August 20, 2018, you would enter after:08-20-2018 in the search field. Instead of typing a date, you have the option of entering one of the following keywords: yesterday, today, week, month, or year. (Week, month, and year refer to the current week, month, and year.) For example, if you want to see the messages sent or received before this week, you would type before:week in the search field.
- to:me — If you want to see all the direct messages sent to you, you can enter to:me in the search field.
Slack provides many other search modifiers. You can find them in Slack’s search guide.
2. Schedule Reminders
When an important event is coming up, you can schedule reminders for yourself and other people in the desktop and mobile versions of Slack. To set up a reminder, type /remind in the message field. Slack will then display the formula you need to follow, which Figure 1 shows. Although Slack does not show quotes around the [What] portion of the formula, it recommends that you use them in the Set a reminder web page. Here are some examples:
- To remind Projects channel members that they have a meeting in 10 minutes, you could enter /remind #Projects “Meeting in 10 minutes in my office” 1:50 pm
- To remind John Doe that his report is due at the end of the week, you could enter /remind @John Doe “Don’t forget – your report is due this Friday” September 24
- To remind yourself about an event, you can simply specify me as the recipient like this: /remind me “Call Emily” 9:30 am
You can also set up other types of reminders, such as recurring reminders and reminders to follow up on specific messages. For information on how to do so, see the Set a reminder web page.
3. Edit or Delete Messages
Have you ever realized that you forgot to include important information in a message as soon as you sent it? In Slack, you can easily edit a message you have sent, which means you won’t have to write an “Oops” follow-up message. All you need to do is:
- Hover over the message you want to edit.
- Click the ellipsis icon in the menu bar that appears.
- Select “Edit message”.
- Make your changes.
- Click the “Save Changes” button.
You can even delete a sent message. Follow these steps:
- Hover over the message you want to delete.
- Click the ellipsis icon in the menu bar that appears.
- Select “Delete message”.
- Click the “Delete” button.
4. Use Keyboard Shortcuts for Common Tasks
Like many other apps, Slack provides keyboard shortcuts you can use in the desktop version. For instance, you can press Ctrl+B (press the Ctrl and B keys at the same time) to make the highlighted text bold or Ctrl+I to make it italic. Pressing Shift+Enter will start a new line in a message.
You do not have to memorize the keyboard shortcuts. You can view all of them at any time by clicking the icon with the three vertical dots in the right corner of the app and selecting “Keyboard Shortcuts”.
5. Integrate Other Apps
You can integrate other apps into Slack, such as Dropbox, Google Drive, Microsoft OneDrive, Salesforce, and Twitter. For example, if you integrate Google Drive, your team can share, access, and create files in Google Drive directly from Slack.
Integration is fairly straightforward. You just need to click “Apps” in the left panel, click the “Install” button next to the app you want to integrate, and follow the instructions. If you run into any issues, let us know and we can troubleshoot the problem.