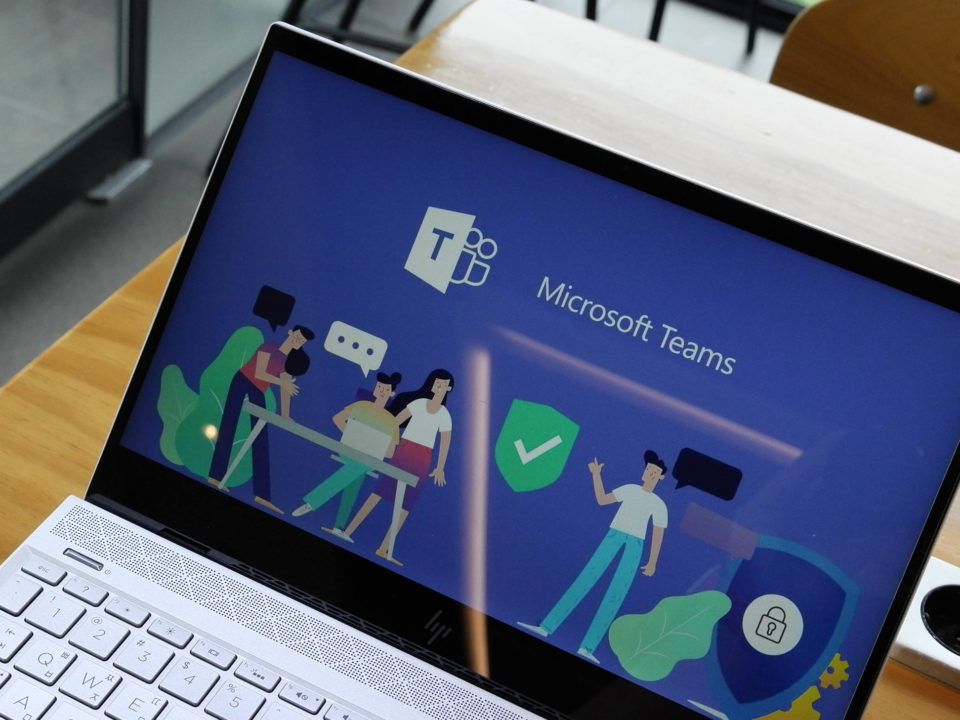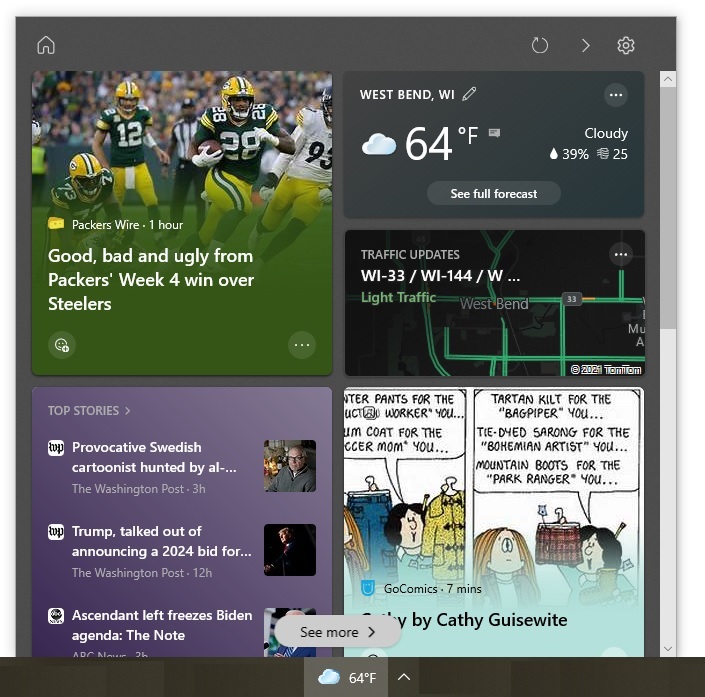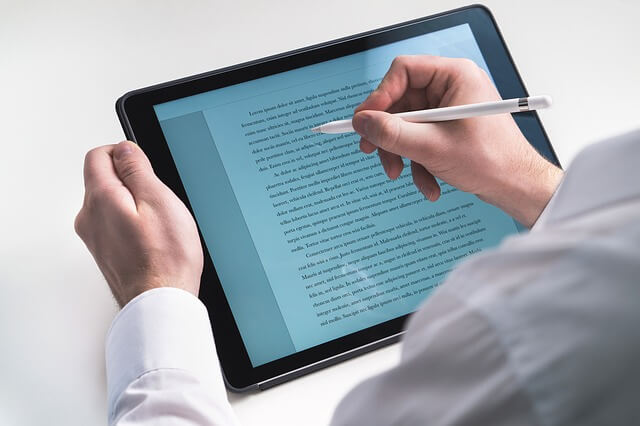
Not being able to read text because it is too small is a common problem on Windows 10 computer screens, especially on laptops that have small, high-resolution displays. Learn two ways to quickly solve this problem.
If the text in your Windows 10 computer screen is too small to easily read, you are not alone. It is a common problem in computers that have small, high-resolution displays. Even a person with perfect eyesight will likely have trouble reading the text on a laptop that has a 15-inch 4K display because it is so small.
Fortunately, you now have two ways in which to make text larger and easier to read if the October 2018 Update has been installed on your Windows 10 computer. You can change just the size of the text, or you can change the overall scaling.
How to Change Just the Text Size
The Windows 10 October 2018 Update provides the new “Make text bigger” slider. You can use it to enlarge just the text in Windows 10 systems (e.g., Start menu) and apps. The overall scaling remains the same.
To use the “Make text bigger” slider, follow these steps:
- Open the Start menu by clicking the Windows button.
- Click the gear icon in the lower left corner of the Start menu to launch the Settings app.
- Select “Ease of Access”.
- Choose “Display” in the menu on the left.
- Move the “Make text bigger” slider until the sample text is easy to read.
- Click the “Apply” button.
- Close the Settings app.
This feature might not make the text larger in third-party apps. If that is the case, you can check to see if the third-party app has its own option for changing the text size.
How to Change the Overall Scaling
After the October 2018 Update is installed, you still have the ability to change the overall scaling, like you have been able to do in the past. For example, you can change the scaling from 100% to 125%. When you do, all the elements in the display (e.g., text, images) will be larger.
You use the “Make everything bigger” option to change the overall scaling. Follow these steps:
- Open the Start menu by clicking the Windows button.
- Click the gear icon in the lower left corner of the Start menu to launch the Settings app.
- Select “Ease of Access”.
- Choose “Display” in the menu on the left.
- Select the desired scaling percentage from the “Make everything bigger” drop-down list.
Close the Settings app.