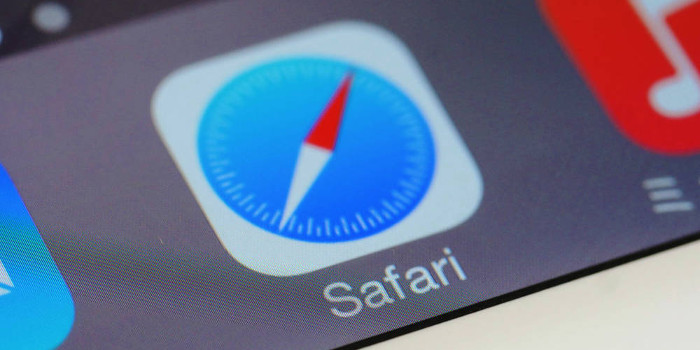Microsoft apps such as Word, Edge, and Outlook are a business mainstay. When using these apps, employees can take advantage of keyboard shortcuts to save time. Here are 10 of the most handy, easy-to-remember shortcuts.
Microsoft apps such as Word, Outlook, Excel, Edge, and PowerPoint are commonly found in the workplace. To save time when using these business apps, employees can take advantage of keyboard shortcuts. However, a keyboard shortcut will only save them time if it automates an action they perform often. Plus, they need to remember what keys to press. Having the shortcuts work in multiple apps will help employees remember the key combinations because they are able to use the shortcuts more often. The more they use the shortcuts, the more time they will save.
Here are 10 of the most convenient, easy-to-remember keyboard shortcuts that employees can use to save time when working with popular Microsoft business apps. The shortcuts even work in some lesser-used Microsoft programs like OneNote and Notepad.
- Ctrl+P
One of the most common actions when working with apps is printing. No matter whether employees want to print an email, a web page, or some other item, a quick way to access the app’s print functionality is to press Ctrl+P. In other words, press the Ctrl and P keys at the same time. Since the print functionality in most Microsoft business apps include the “Microsoft Print to PDF” option, employees can press Ctrl+P to create a PDF version of the desired item as well.
- Ctrl+C
Copying a block of text in a report or a column of numbers in a spreadsheet is much faster than retyping it — and a quick way to copy an item is to highlight it and press Ctrl+C. This keyboard shortcut can also be used to copy images.
- Ctrl+V
Pressing Ctrl+V provides a fast way to paste the most recently copied item to a new location. The copied item can be pasted into the same file or a different file in the same app. It can also be put into a different file in another app (e.g., put an image copied from a Word document into a PowerPoint presentation). This shortcut can even be used for less traditional purposes, such as pasting text copied from a Word file into an Outlook email or a text field (e.g., search box) on a web page in Edge.
- Ctrl+X
With Ctrl+X, employees can easily remove a block of text or an image from a report or email they are writing. They just need to highlight it and press Ctrl+X. Admittedly, it is just as easy to highlight the item and press the Delete key instead. However, using Ctrl+X has one important advantage. Because the item that is cut is placed on the clipboard, employees can press Ctrl+V to put the item back in if they realize they should not have deleted it (assuming they have not copied something else on to the clipboard after removing it). The Delete key does not provide this capability.
- Ctrl+Backspace
The Backspace key is convenient for deleting a mistyped character or word. However, when multiple words need to be deleted, it is better to use Ctrl+Backspace. By holding down the Ctrl key and tapping Backspace, employees can delete one word at a time, without the use of their mouse.
- Ctrl+Home
Sales reports, inventory lists, contracts, and other business documents can be long. When the people working on or reading those documents want to go back to the beginning of the file, all they need to do is press Ctrl+Home. Their cursor will immediately jump to the top of the file — no scrolling is required. In apps like Edge and Outlook, Ctrl+Home takes the user to the top of the app window.
- Ctrl+End
When employees want to jump to the end of an app window or file, they can use Ctrl+End. Their cursor will immediately move to the end.
- Ctrl+A
To quickly select everything in a file or app window, employees can use Ctrl+A. This can come in handy, for example, when an employee wants to change a report’s font. All the person needs to do is press Ctrl+A and select the new typeface. In OneNote, however, it is often necessary to press Ctrl+A twice to select everything in a page.
- Ctrl+O
Employees often need to have multiple files open in apps like Word and Excel. With Ctrl+O, they can quickly access the app’s “Open” page, where they can select the file they want to open. In Outlook, pressing Ctrl+O will open the highlighted email in a separate window.
- F1
Novice and seasoned users alike sometimes need a little assistance when using apps. Microsoft provides comprehensive “Help” information for each of its business apps. Pressing the F1 key opens the “Help” functionality for app being currently used.
apps flickr photo by stockcatalog shared under a Creative Commons (BY) license