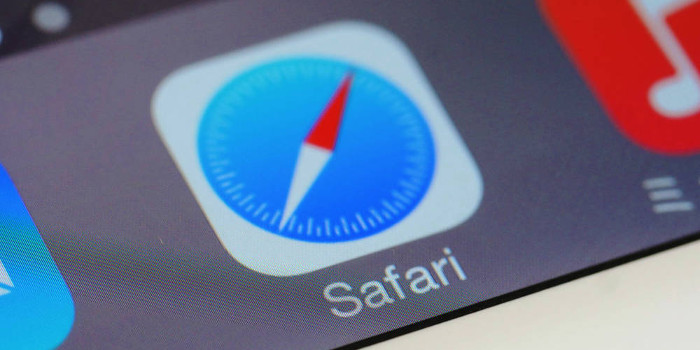If your emails were compiled into a book, would it be the size of War and Peace? Just like lugging around a hardcover version of War and Peace would be burdensome, having thousands of emails can bog you and Outlook 2016 down.
One way to reduce mailbox clutter is to delete old emails. If that is not an option, you can archive them. Besides increasing your productivity, archiving emails improves the performance of Outlook 2016 since it does not have to process as many emails each time you open or refresh it.
While helpful, archiving emails in Outlook 2016 can be confusing because there are three ways to do it. You can use the "Archive" button, the AutoArchive feature, and the "Clean Up Old Items" option. Here is what you need to know to determine the best archiving strategy for you.
The "Archive" Button
Microsoft introduced the "Archive" button in Outlook 2016. To use this archiving method, all you need to do is select the emails you want to archive and click the "Archive" button on the "Home" tab. Outlook will then move the emails into an archive folder. The first time you use the button, Outlook will walk you through creating this folder.
The archive folder resides in your mailbox, which is a mixed blessing. On the one hand, this location enables you to easily search and access archived emails. On the other hand, it means that using this archiving method will not reduce the size of your mailbox.
The AutoArchive Feature
AutoArchive is quite different from the "Archive" button. For starters, AutoArchive is a set-and-forget feature — after you set it up, you do not need to do anything to archive your emails. Another important difference is that you can use this feature to archive other Outlook items in addition to emails, such as calendar entries and tasks. The only items you cannot auto-archive are contacts. But perhaps the most significant difference is that AutoArchive moves old items to Outlook Data Files (.PST files). These files are not stored in your mailbox, so using this feature will reduce your mailbox size.
When you set up AutoArchive, you select the folders (e.g., Inbox, Sent Items, Calendar) in which you want Outlook to look for old items. You can also customize how often you want AutoArchive to run, at what age items are to be archived (e.g., when they are older than six months), and where you want to store the Outlook Data Files.
Here are some examples of how you can set up the AutoArchive feature:
- Auto-archive all Outlook folders (except Contacts). A quick way to accomplish this is to set up AutoArchive through Outlook’s advanced options. Select "Options" on the "File" tab, choose "Advanced", and then click the "AutoArchive Settings" button to access the window in which you configure the settings.
- Auto-archive just a few folders (e.g., only the Inbox and Sent Items folders). The easiest way to do this is to set up auto-archiving through those folders’ properties. Right-click each folder, select "Properties", and go to the "AutoArchive" tab, where you can configure the settings.
- Auto-archive some Outlook folders one way and the rest of the folders another way. For instance, you can archive items older than three months in your Inbox and Sent Items folders, while archiving items older than six months in your Notes and Calendar folders. You can do this by right-clicking each folder, selecting "Properties", going to the "AutoArchive" tab, and configuring the age at which items are to be archived.
The "Clean Up Old Items" Option
"Clean Up Old Items" is Outlook 2016’s new name for the option that lets you manually archive old items. Manually archiving with this option differs from manually archiving with the "Archive" button in several respects. First, with the "Clean Up Old Items" option, you archive emails a folder at a time rather than archiving emails individually. Further, you can archive more than just emails. The "Clean Up Old Items" option is available for all Outlook folders, including Contacts. Finally, Outlook stores the old items in an Outlook Data File. Since this file is not stored in your mailbox, the size of your mailbox will be reduced when you use this archiving method.
To access the "Clean Up Old Items" option, choose "Info" on the "File" tab, select "Tools", and click "Clean Up Old Items". After specifying the folder you want to manually archive, you need to configure the age threshold and where to store the Outlook Data File.
Determining Your Archiving Strategy
The three archiving methods are not mutually exclusive. In other words, you can use one, two, or all three methods. Your IT service provider can help you create and implement the best archiving strategy based on your Outlook usage habits.
––––––––––––––––––––––––––––––––––––-
About CHIPS Computer Services
CHIPS Computer Services is an award winning Managed Services Provider specializing in help businesses increase efficiencies and profits by levering properly managed technology. To learn how CHIPS can help your business, email us at sales@chipscs.com to schedule no cost business assessment.