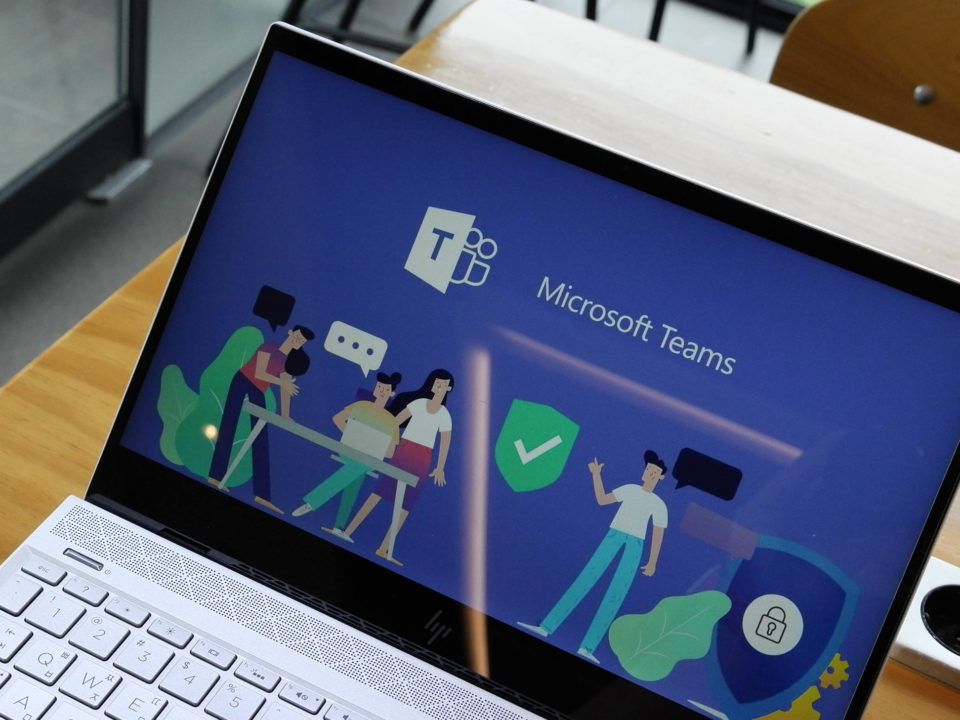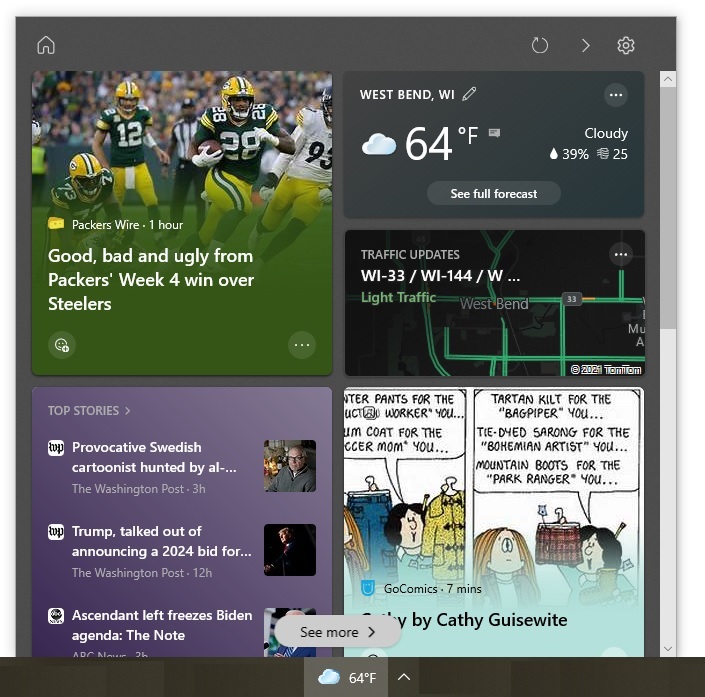Microsoft Word provides keyboard shortcuts for most of its available symbols, but the shortcuts are usually difficult to memorize. Discover how you can create easy-to-remember shortcuts for the symbols you use most often.
Budget reports, sales proposals, and other business documents often include different types of symbols. While computer keyboards have commonly used symbols such as the percent (%) sign, there are many others that need to be inserted through the app being used to create the report. For example, to insert the euro (€) or plus-minus (±) sign in Microsoft Word, you need to use the “Symbol” option on the ribbon’s “Insert” tab and search through the long list of available symbols to find the one you need.
Word provides keyboard shortcuts for most of its available symbols to make it easier to insert them, but the shortcuts are often difficult to memorize. For instance, the shortcut for the euro sign is Alt+Ctrl+E, which means you press the Alt, Ctrl, and E keys at the same time. The keyboard shortcut for the plus-minus sign is even harder to remember and use. You need to press the Num Lock key to enable the keyboard’s numeric keypad, press Alt+0177 (0177 must be entered on the keypad), and press the Num Lock key again to disable the keypad.
Fortunately, you can create easy-to-remember keyboard shortcuts for the symbols you use most often. A keyboard shortcut is simply a key combination that has been assigned to a command. For instance, Microsoft has assigned the key combination Ctrl+C to the copy command. Some key combinations do not have assigned commands yet. Here are some unassigned key combinations in Word 2016:
- Ctrl+7
- Ctrl+8
- Ctrl+9
- Ctrl+.
- Ctrl+;
- Alt+0
- Alt+1
- Alt+2
- Alt+3
- Alt+4
- Alt+5
- Alt+6
- Alt+7
- Alt+8
- Alt+9
- Alt+.
- Alt+;
You can assign one of these key combinations to a command that inserts a symbol. For instance, you could assign Alt+1 to the command that inserts a Euro sign.
It is surprisingly easy to create your own custom keyboard shortcuts for symbols. Suppose you want to use a keyboard shortcut for inserting a plus-minus sign that does not involve using the numeric keypad. Specifically, you want to change the key combination assigned to the plus-minus insertion command from Alt+0177 to Ctrl+9. Here are the steps to take:
- Open a Word document, and choose the “Insert” tab.
- Click the “Symbol” option, and select “More Symbols” to bring up the “Symbols” window.
- Find and click the plus-minus sign in the grid of symbols. At the bottom of the window, notice that the existing shortcut key is listed as Alt+0177, as Figure 1 shows.
- Click the “Shortcut Key” button. This will bring up the “Customize Keyboard” box.
- After making sure your cursor is in the “Press new shortcut key” field, press the key combination Ctrl+9 on your keyboard. (Do not type the text “Ctrl+9” in this field.) You can make sure the key combination is not already in use by looking at the “Currently assigned to” field, which is under the “Current keys” section. As Figure 2 shows, it should read “[unassigned]”.
- Using the “Save changes in” drop-down list, specify whether you want this shortcut to apply to the default Word template (Normal.dotm), another template, or just the current document.
- Click the “Assign” button.
- Click “Close” to exit the “Customize Keyboard” box.
- In the “Symbols” window, notice that the shortcut key is now listed as Ctrl+9, as Figure 3 shows.
- Click “Close” to exit the “Symbols” window.
Now when you want to insert a plus-minus sign, you just need to press Ctrl+9.



While this example uses Word 2016, you can follow the steps to create custom keyboard shortcuts for symbols in Word 2013 and Word 2010. Word 2007 also lets you create these shortcuts, but the steps differ. If you are running Word 2007 or have any questions, let us know. We can also provide you with more unassigned key combinations if needed.