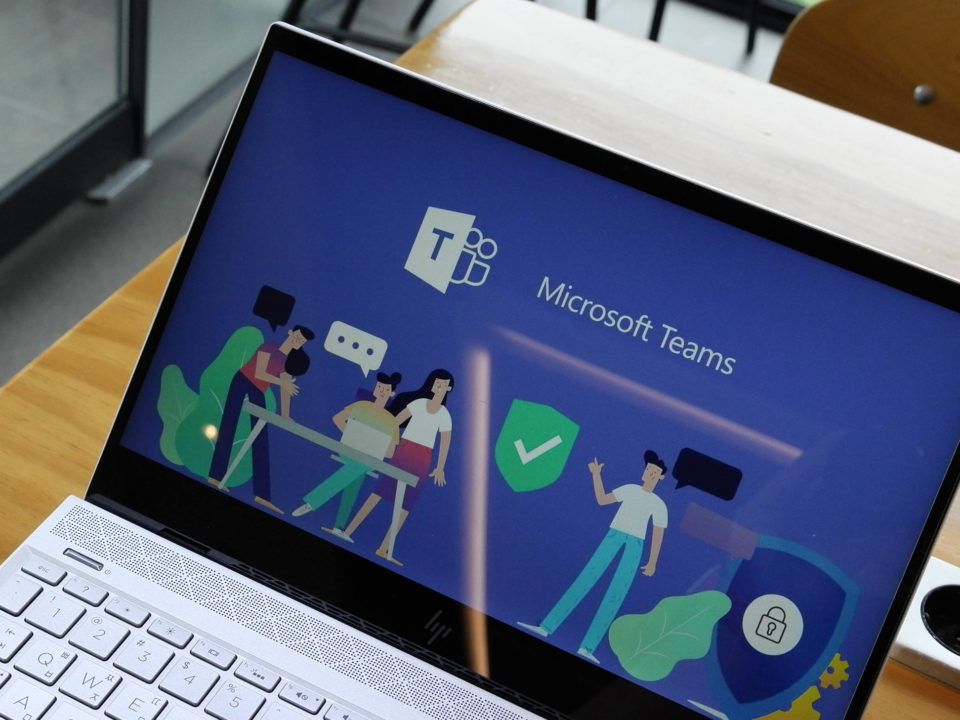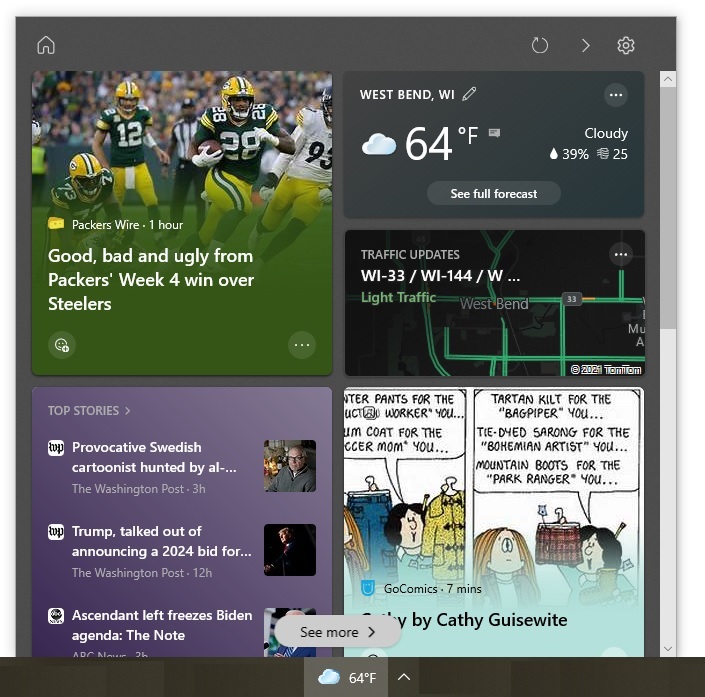With just a little bit of effort, you can make Windows 10’s lock screen more functional and visually appealing to you. Learn how you can change the background image, remove the ads, add app status reports, and put Cortana on the lock screen.
The lock screen is the first thing you see after you launch Windows 10 or wake it up from sleeping. With a few simple tweaks, you can make this screen more visually appealing and more functional. Specifically, you can:
- Change the background image
- Remove the ads that are displayed by default
- Add information about the status of certain apps
- Put Cortana on the lock screen
Changing the Background Image
By default, Windows will display a new image on the lock screen every day. Windows chooses the photo, but you can have it display images that better meet your personal taste by using the “Like what you see?” feedback tool located on the lock screen.
Leaving the lock screen at this default “Windows spotlight” setting is nice if you want to see a new image every day. However, there is a catch. You won’t be able to remove the ads from the lock screen.
If you do not want ads on your lock screen or you would rather have it display one of your own pictures or a slideshow of them, you can customize the background image. Follow these steps:
- Click the Start menu and select the gear icon to open the Settings app.
- Choose “Personalization”.
- Select “Lock screen”.
- Change the “Background” option to either “Picture” or “Slideshow”.
- Select the photo or the album (i.e., the folder containing the slideshow images) you want to use.
- Scroll down to the “Show lock screen background picture on the sign-in screen” option. By default, the lock screen’s background image is displayed on the sign-in screen as well. If you would rather have your sign-in screen display a solid color, move the slider to “Off”.
- Close the “Settings” page.
Removing the Ads
Windows 10’s lock screen displays ads. For example, it might contain an ad for an app or movie available for download from the Windows Store. If you selected the “Picture” or “Slideshow” option for the screen’s background image, you can disable these ads. Here is how to do so:
- Click the Start menu and select the gear icon to open the Settings app.
- Choose “Personalization”.
- Select “Lock screen”.
- Make sure the “Background” option is set to “Picture” or “Slideshow”.
- Move the “Get fun facts, tips, tricks, and more from Windows and Cortana on your lock screen” slider to “Off”. (You will not see this slider if the “Background” option is set to “Windows spotlight”.)
- Close the “Settings” page.
Adding App Status Reports
If you want your lock screen to be more functional, you can have it display status reports for up to eight apps. Apps that can display these reports include Calendar, Mail, and Weather. You can have one app provide a detailed status report; the rest will display quick status reports. The difference between the two is best illustrated with an example: A quick status report for the Calendar app would show how many appointments you have that day, while the detailed status report would show information about them.
Here is how to take advantage of the app status feature:
- Click the Start menu and select the gear icon to open the Settings app.
- Choose “Personalization”.
- Select “Lock screen”.
- Choose the app for which you want a detailed status report in the “Choose an app to show detailed status” section. If you do not want any app to display a detailed report, select “None”.
- Choose the apps for which you want quick status reports in the “Choose apps to show quick status” section.
- Close the “Settings” page.
Putting Cortana on the Lock Screen
If Windows 10’s Anniversary Update has been installed on your computer, you can put Cortana on the lock screen. She will be able to perform basic tasks such as performing searches and making appointments without you having to unlock your computer. The lock screen’s background image must be set to “Picture” or “Slideshow” option for this feature to work.
To get Cortana working on your lock screen, follow these steps:
- Click the Start menu and select the gear icon to open the Settings app.
- Choose “Personalization”.
- Select “Lock screen”.
- Make sure the “Background” option is set to “Picture” or “Slideshow”.
- Click the “Cortana lock screen settings” link to bring up Cortana’s “Settings” box.
- Move the “Use Cortana even when my device is locked” slider to “On”.
- Select the “Let Cortana access my calendar, email, messages, and other content when my device is locked” option.
Have Your Lock Screen Just the Way You Want It
With just a little bit of effort, you can make the lock screen more functional and appealing to you. If you have any questions or want more suggestions on how to personalize your Windows computer, give us a call.