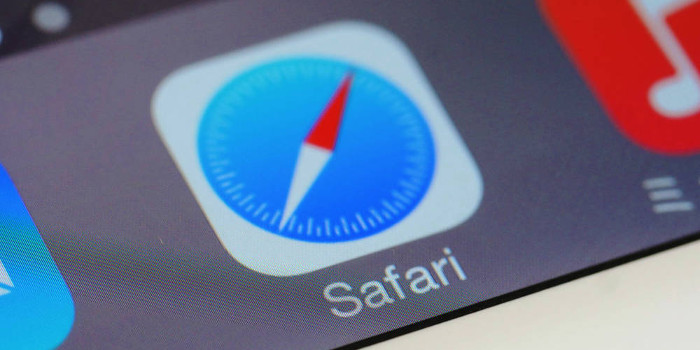You can now reset a forgotten password right from your computer’s login screen, no matter whether you have a Microsoft or local account. Here is what you need to do.
To log in to Windows 10, you can use a Microsoft account or a local account. If you have a Microsoft account, your credentials are stored in the cloud. If you use a local account, your credentials are stored in your computer. Thanks to recent enhancements in Windows 10, you can now reset a forgotten password from your computer’s login screen, no matter which type of account you use.
What to Do If You Have a Microsoft Account Password
In the Windows 10 Fall Creators Update, Microsoft rolled out a new feature that lets you reset a forgotten Microsoft account password from the login screen on your computer. Previously, you had to access Microsoft’s password reset web page on another device to reset a forgotten password.
Here is how you can reset your Microsoft account password if you have forgotten it:
- Choose the “I forgot my password” option under the password entry box on your computer’s login screen.
- Enter your Microsoft account email address, type in the characters you see in the CAPTCHA box, and click “Next”.
- Select either the phone number or secondary email address that you associated with your Microsoft account when you created it.
- Enter the hidden part of the phone number or email address you selected in step 3.
- Click the “Send code” button to receive a security code from Microsoft.
- Type in the security code you receive and choose “Next”.
- Enter a new password and click “Next”.
- Click “Next” again.
You can now use your new password to log in to Windows 10.
What to Do If You Have a Local Account Password
In the Windows 10 April 2018 Update, Microsoft introduced a way for you to reset a local account password from your computer’s login screen. Prior to this update, you had to create a password reset disk or use some other workaround, none of which were easy fixes. Now all you have to do is correctly answer three security questions that you set up in advance.
Here is how to set up the security questions:
- Open the Start menu by clicking the Windows button.
- Click the gear icon, which is located in the lower left corner of the Start menu.
- Choose “Accounts”.
- Select “Sign-in options”.
- Choose the “Update your security questions” option.
- Enter your account password and click “OK”.
- In the boxes that appear, select three security questions and enter your answers.
- Click “Finish”.
When choosing your security questions and answers, it is important to select questions whose answers are not easily gleaned from social media sites, web searches, or public records. These resources might provide cybercriminals with the information needed to answer your security questions. For example, hackers might be able to ascertain the answer to the question “What’s the name of the city where you were born?” from your Facebook page or public records. One way to avoid this problem is to provide incorrect or nonsensical answers to the security questions.
After you set up your security questions, it is easy to get into your local account if you forget the password. Follow these steps:
- When you enter an incorrect password on the login screen, Windows 10 will display the message “Your password is incorrect. Try again.” Click the “OK” button under this message.
- Select the “Reset password” option that now appears under the password entry box.
- You will be presented with the three security questions you chose. Enter the answer for each question and click the arrow button.
- Enter a new password, confirm the new password by entering it again, and click the arrow button.
You can now use your new password to log in to your local account.
Not Sure If You Have the Necessary Update?
To use these password reset methods, you must have the appropriate update installed on your computer. If you are using a local account, the Windows 10 April 2018 Update is required. If you are using a Microsoft account, you need at least the Windows 10 Fall Creators Update, which was released in November 2017, on your machine. We can let you know which updates have been installed on your computer if you are uncertain.