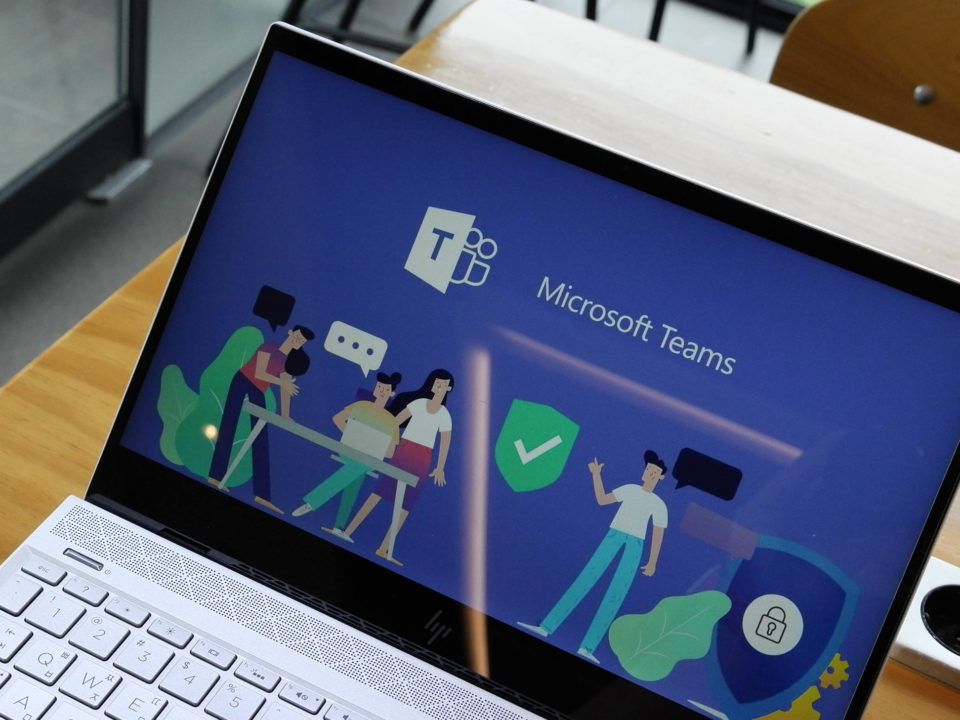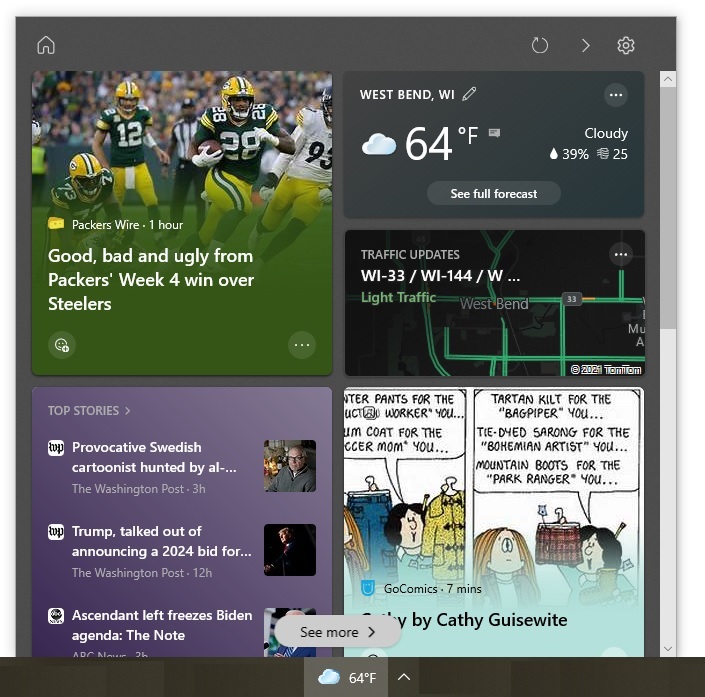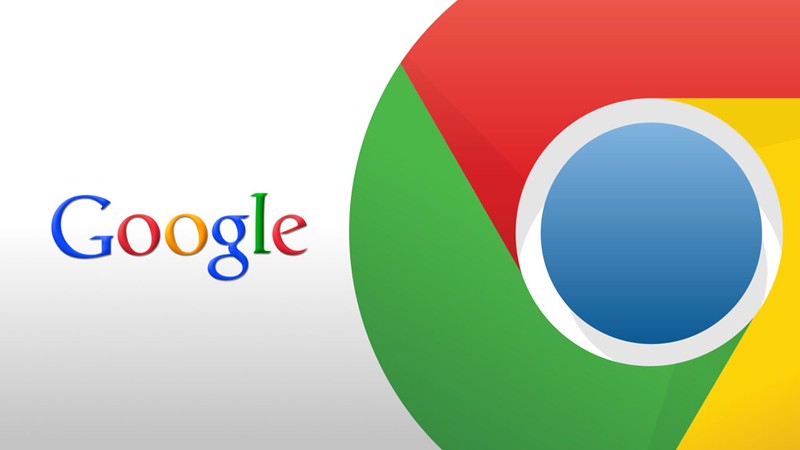
Google has introduced a tab grouping feature that you can use to keep your Chrome web browser more organized. Learn how to enable and use this feature in Chrome 83.
Staying organized at work can help you be more productive because you do not have to waste time searching for items you need. Google has introduced a new feature called Tab Groups that you can use to keep your Chrome web browser more organized. With this feature, you can quickly put web pages into groups and give each group its own name. For example, you might put business articles you want to read into two groups labeled “Read asap” and “Read later”. The web pages within each group are automatically clustered together and assigned a color, which you can customize.
Before you can use Tab Groups, though, you first need to enable the feature.
Enabling Tab Groups
Google introduced the Tab Groups feature in Chrome 83, which the company released on May 19, 2020. You can check to see which Chrome version you are running by following these steps:
- Click the vertical ellipsis in the upper right corner of the browser.
- Select “Help”.
- Choose “About Google Chrome”.
The page that appears will display the version number. If it is not the most recent version, you will be given the option to update it.
Even if you have Chrome 83, though, Tab Groups might not be enabled by default in your browser yet. Because Version 83 is a massive update, Google is slowly rolling out some of the new features over time, according to industry experts. Tab Groups is one of the features being enabled gradually. “Chrome’s stability and performance are important to us, so we’re releasing Tab Groups slowly,” said one of the engineers who worked on Chrome 83.
Fortunately, you can easily enable Tab Groups if it hasn’t been turned on by default in your browser yet. Follow these steps:
- Open at least two web pages or New Tab pages in Chrome 83.
- Right-click the tab of one of those pages. If you see the “Add to new group” option, Tab Groups has been enabled in your browser and you can skip steps 3 through 6. If you do not see the “Add to new group” option, proceed to step 3.
- Type “chrome://flags” (without the quotes) in the address bar at the top of a New Tab page and press “Enter” on your keyboard.
- Type “Tab Groups” (without the quotes) in the page’s search box. The results will include several entries for this new feature.
- Find the entry labeled “Tab Groups” and change its setting from “Default” to “Enabled”. Do not change the setting for “Tab Groups Collapse” or any of the other entries.
- Click the “Relaunch” button. Chrome will close and then reopen with the same pages displayed. If you right-click the tab of one of these pages, you should now see the “Add to new group” option.
Tab groups are currently supported on Chrome 83 browsers running on Windows, Mac, Chrome OS, and Linux desktop computers.
Creating and Populating Tab Groups
Creating and populating tab groups is simple. Suppose you are responsible for finding and purchasing office supplies and equipment so you want to create groups for the retail and review sites you often visit. Here is how to create these groups and populate them:
- Open the review sites (e.g., Trustpilot, Consumer Reports) you want to group together.
- Right-click the tab of one of those review sites and select “Add to new group”. Notice that a grey circle now appears to the left of the tab.
- Click the grey circle. The box shown in Figure 1will appear.

- Enter “Reviews” (or another name you want to give this group) in the “Name this group” field. You can also use emojis or symbols if desired. Right-click the field and select “Emoji” to bring up the available emojis and symbols.
- Select the color you want to associate with the group, such as green.
- Click somewhere outside the box. The grey circle will change to a green label containing the name “Reviews”.
- Right-click the tab of another review site you want in the Reviews group. Notice that there is a new option “Add to existing group”. Select it and highlight “Reviews” in the menu that appears, as Figure 2 shows. Repeat this step to add the other review sites you want in the group.

- Open the retail sites (e.g., Staples, Office Depot) you want to group together.
- Right-click the tab of one of those retailers and select “Add to new group”.
- Click the grey circle. Enter “Retailers” in the text box and select the color you want to associate with the group, such as red.
- Right-click the tab of another store you want in the Retailers group. Select “Add to existing group” and highlight “Retailers” in the menu that appears. Repeat this step to add the other retailers you want in the group.
Figure 3 shows an example of what the resulting two groups might look like.
![]()
There are other ways you can add sites to groups. For instance, you can drag a site’s tab into the desired group. Alternatively, you can click a group’s label, select “New tab in group”, and navigate to the desired site in the new tab.
If you want to change the order in which the sites appear in the groups, you can rearrange them by dragging a site’s tab to the desired position. You can also change the order of the groups on the tab bar by dragging a group’s label to the desired spot.
In the future, Google is planning to add the ability to collapse and expand tab groups as needed. This will help save space on the tab bar.
Removing Sites and Deleting Groups
Just like with adding sites, you can remove a site from a group several ways. If you want to remove a web page from a group but keep the page open, you can right-click its tab and select “Remove from group”. Alternatively, you can drag the tab out of the group. If you want to remove a web page from the group and close its tab, you just need to click the tab’s “x”.
To delete a group, you can do one of the following:
- Click the group’s label and select “Ungroup”. This will get rid of the grouping but leave the tabs open.
- Click the group’s label and select “Close”. This will get rid of the grouping and close the tabs that were in the group.
- Close the Chrome browser. This will close all the tabs and get rid of all the groups, unless you have selected the “Continue where you left off” option for the “On startup” setting.
The last method brings to light an important caveat. If you want your groups to remain intact after you close the browser, you might need to change a browser setting:
- Click the vertical ellipsis in the upper right corner of the browser and choose “Settings”.
- Select “On startup” from the menu on the left.
- Choose the “Continue where you left off” option.
If the “Open the New Tab page” (the default) or “Open a specific page or set of pages” option is selected for the “On startup” setting, your groups will disappear when you close your browser.
A Helpful but Possibly Disabled Feature
Tab groups can help you keep your browser organized. However, at the time of this writing, Google hasn’t enabled it by default in all instances of Chrome 83 yet. As a result, it might take a bit more effort to get it up and running. If you have any questions or need help in getting the Tab Groups feature working in your Chrome browser, contact us.
google_chrome flickr photo by jibunkaiwai shared under a Creative Commons (BY) license