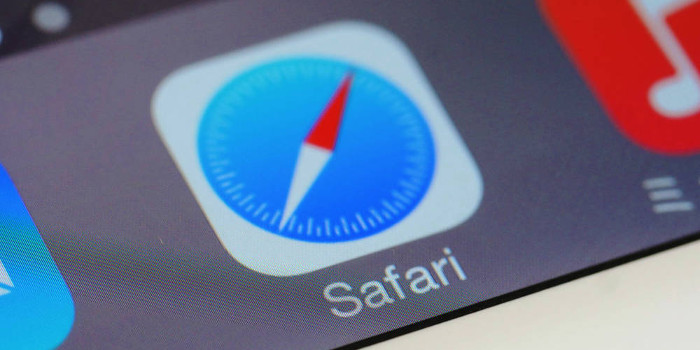Typing at least three consecutive hyphens and pressing Enter is a quick way to add a horizontal line to a Microsoft Word document. However, trying to later delete that line can be frustrating. Learn how to easily get rid of it.
Adding a horizontal line is easy in Microsoft Word. You just need to type three or more consecutive hyphens and press Enter. Word will then convert the hyphens into a horizontal line that runs across the page. You can also add other types of horizontal lines the same way. For example, you can use equal signs to create a double line or tildes to create a zigzag line.
While adding a line this way is quick, trying to later delete it can be frustrating. That’s because it is no longer a string of characters. It is a border line. Although you can use the “Undo” button to get rid of the line, it won’t work if you reached the undo functionality’s limit. (By default, you can only undo your last 100 actions.) Nor will the “Undo” button work if you closed and then reopened the document.
The Most Effective Way to Get Rid of Border Lines
A surefire way to get rid of a border line is to use Word’s “Borders” functionality. Follow these steps:
- Place your mouse cursor above the border line you want to remove.
- Find the “Borders” button (the button with the image of a small grid) in the “Paragraph” section of the app’s ribbon.
- Click the downward-facing arrow next to the “Borders” button.
- Select “No Border” from the list that appears, as Figure 1 shows.

The border line will then disappear.
How to Stop Word from Automatically Creating Border Lines
If you find that you often accidentally create these border lines, you can tell Word not to automatically create them. In Word 2010 and later versions, you can do this in just a few of steps:
- Type three hyphens and press Enter.
- Click the icon that appears next to the border line Word just created.
- Select “Stop Automatically Creating Border Lines” from the menu that appears.
If you change your mind, you can bring back the functionality by doing the following:
- Select the “File” tab in the app’s ribbon.
- Click “Options” in the menu on the left to bring up the “Word Options” box.
- Choose “Proofing” in the menu on the left.
- Click the “AutoCorrect Options” button to bring up the “AutoCorrect” box.
- Select the “AutoFormat As You Type” tab.
- Check the “Border lines” box in the “Apply as you type” section.
- Click “OK” in the “AutoCorrect” box.
- Click “OK” in the “Word Options” box.