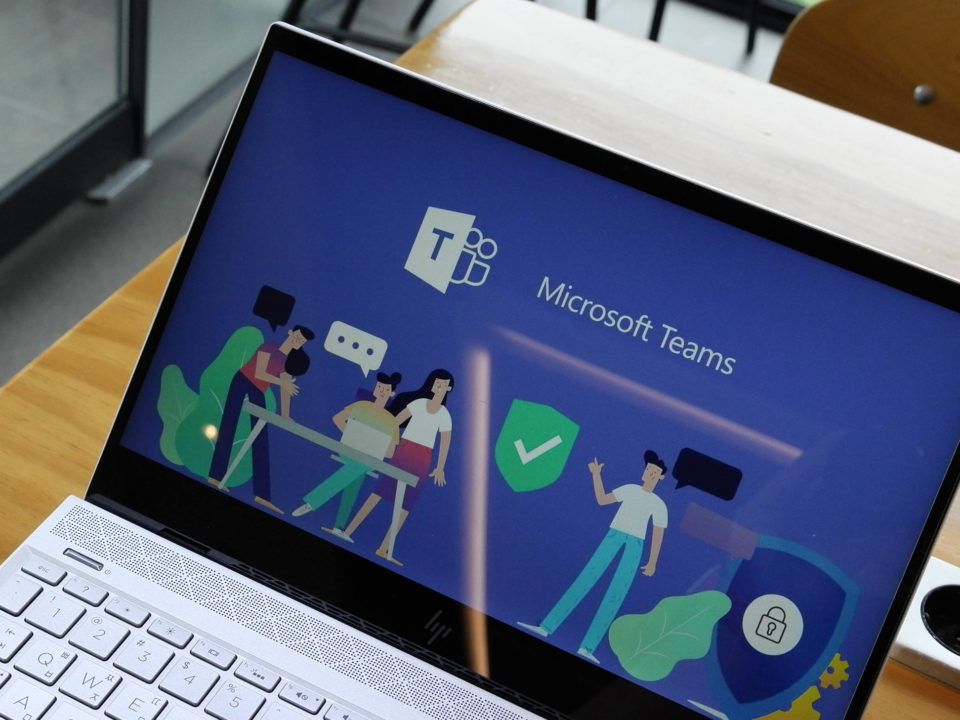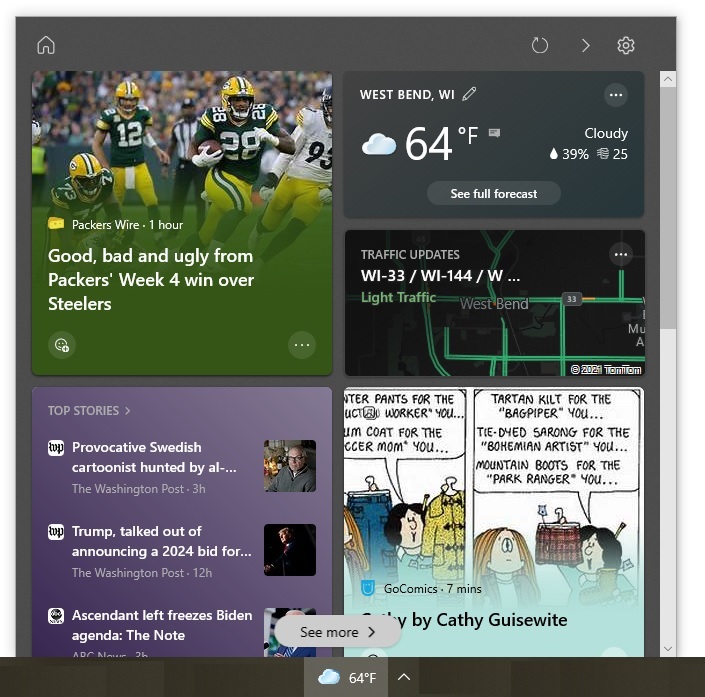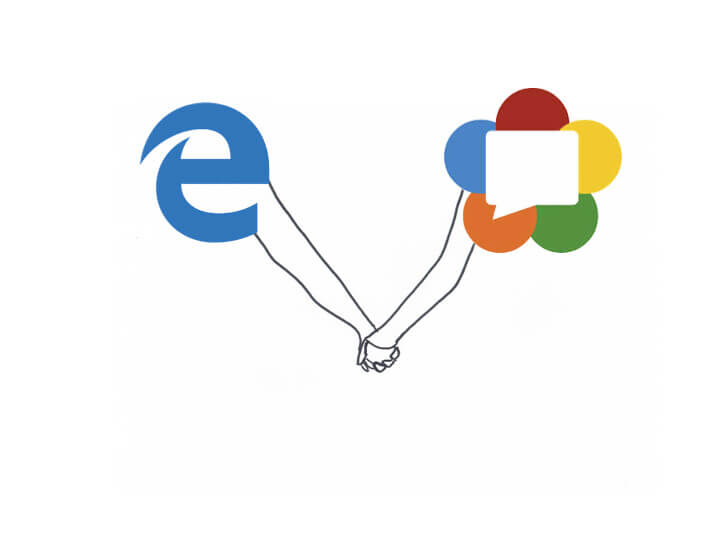
Video clips that automatically start playing when a web page opens can be disruptive, especially at work. Find out how you can quickly mute them or stop them from playing altogether in Microsoft Edge.
If you regularly use the Internet, you have probably encountered those annoying video clips that automatically start playing when you open certain web pages. Because these clips play without warning, they can startle you. Even worse, they can be disruptive, especially at work. If a clip grabs your attention, chances are you will end up watching it rather than working. And if a clip is annoying, you will likely stop working so that you can find and click the video player’s pause button.
Fortunately, Microsoft Edge has several features to manage auto-play clips. For starters, Edge is designed to automatically silence these clips on background tabs — in other words, on web pages that are open but not currently being displayed. (Their tabs are greyed-out.) Edge also lets you mute auto-play clips on individual web pages as well as stop clips from running automatically on individual websites. All of these features are available in Edge if you are running it on a Windows 10 device and you have installed the Windows 10 October 2018 Update.
How to Mute a Tab
Muting an auto-play clip on an individual web page is known as muting a tab. When an auto-play clip is running on a web page, Edge displays a speaker icon the page’s tab. To mute the clip, all you need to do is click that icon. (Alternatively, you can right-click the tab and select “Mute tab”.) The video will continue to run — you just won’t hear it.
You can also mute a background tab by right-clicking it and selecting “Mute tab”. You might be wondering why you would do this, given that Edge automatically silences auto-play clips on background tabs. When Edge mutes a background tab, the clip will run when you view the page, as it is no longer a background tab. However, when you manually mute a background tab, the clip will be silent when you view the page.
It is important to note that muting a tab is a temporary fix. Once you close the tab, the page returns to the default setting, which means the clip will not be muted the next time you open the page.
How to Stop Auto-Play Clips from Running in a Specific Site
Edge gives you the ability to stop auto-play clips from running in a domain (aka website). So, for example, if you block auto-play clips in the ZDNet domain (www.zdnet.com), Edge will not allow these clips to run when you view any of the pages in that site.
To block auto-play clips in a specific site, follow these steps:
- Open a web page that is in the target site. It can be any page, even one that does not contain an auto-play clip. Edge will extract the domain from the URL.
- In the browser’s address bar, click the lock icon next to the web page’s URL. (If you are on a HTTP site, the icon will contain the letter “i” instead.)
- Select “Media autoplay settings” in the “Website permissions” section.
- Select “Block” from the “Media autoplay” drop-down list, as Figure 1 shows.
- Refresh the page.
Although the auto-play clips won’t automatically run, you can still watch them if desired. You just need to click the clip that you want to run.
In Figure 1, note the warning about the possibility that a site might not work as expected when auto-play clips are blocked. If you find that’s the case, you can allow them to play again by clicking the “Clear permissions” button.
How to Stop Auto-Play Clips from Running in All Sites
If you do not want any auto-play clips to run, Edge has a global “Media autoplay” setting you can use. Here’s what you need to do:
- Click the ellipses button in the upper right corner of Edge.
- Select “Settings”.
- Choose “Advanced” in the navigation pane of the box that appears.
- Select “Block” from the “Media autoplay” drop-down list.
Because Edge provides both global- and site-level “Media autoplay” settings, you can highly customize which sites can and cannot run auto-play clips. For example, you can allow your favorite sites to play clips but block all other sites by configuring the global-level setting to “Block” and your favorite sites’ settings to “Allow”.
Figure 1: Blocking Auto-Play Clips on a Specific Site

Microsoft Edge embracing WebRTC flickr photo by TheZmora shared under a Creative Commons (BY) license