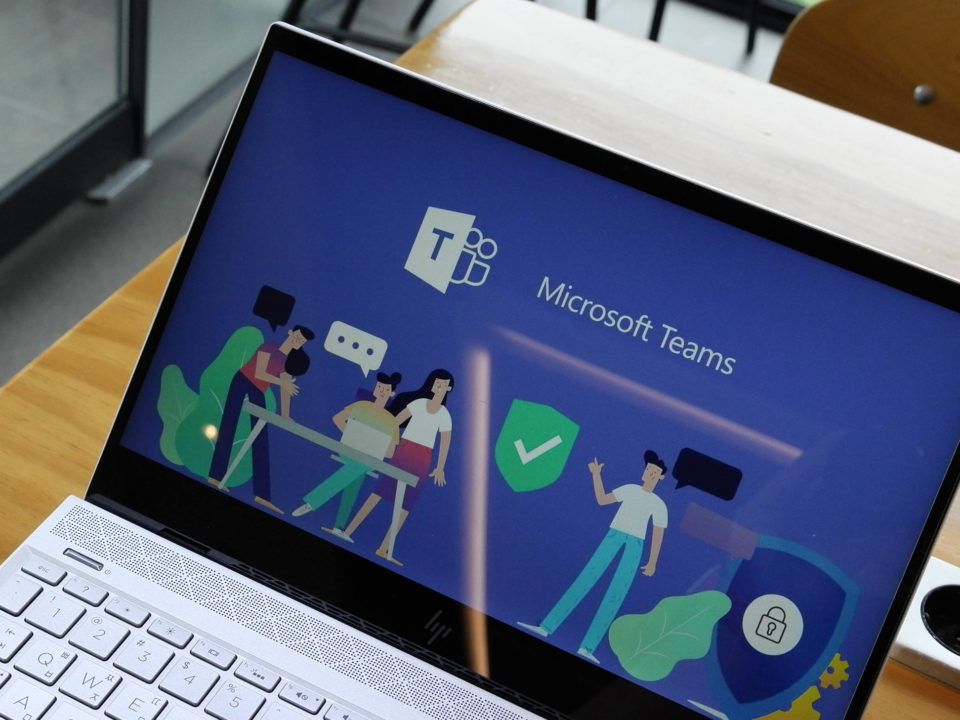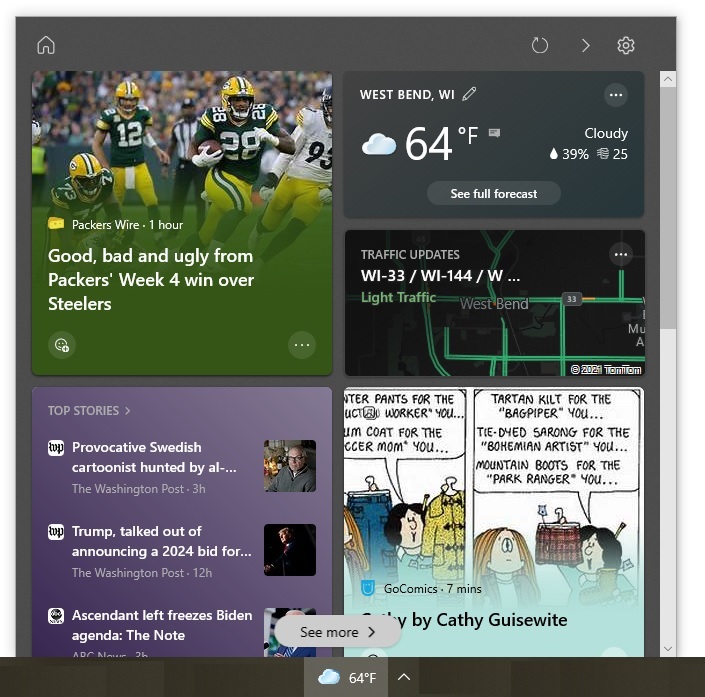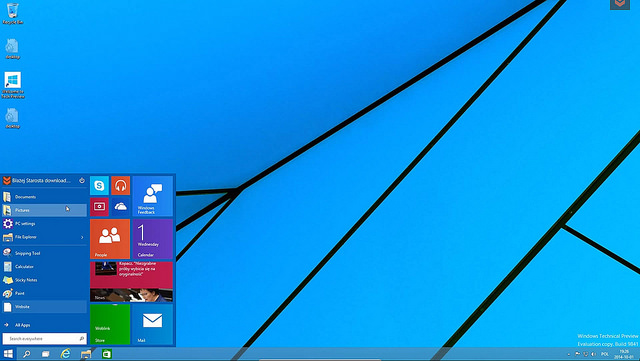 The “Reset this PC” feature in Windows 10 Version 2004 has a new option that lets you reinstall Windows 10 using a fresh copy downloaded from the cloud. Find out why this is beneficial and how to use this new option.
The “Reset this PC” feature in Windows 10 Version 2004 has a new option that lets you reinstall Windows 10 using a fresh copy downloaded from the cloud. Find out why this is beneficial and how to use this new option.
When Windows 10 was rolled out in 2015, one of the selling points was its new “Reset this PC” feature. This feature lets users restore Windows 10 to its default installation without having to reinstall their personal files.
The “Reset this PC” feature uses imageless recovery. In other words, instead of reinstalling Windows 10 from image files, it is reinstalled from the existing Windows files located in the recovery partition on the user’s computer. Besides saving storage space, this approach preserves the latest security updates and the user’s personal files. However, there are a few drawbacks. The reinstallation process can take a long time to complete (more than 45 minutes), and it might not even work if some of the Windows files are corrupted. Plus, if the latest security updates are not installed on the user’s computer, they will need to be installed once the process is finished.
Microsoft has eliminated these drawbacks in Windows 10 Version 2004, which was released on May 27, 2020. The “Reset this PC” feature in this version of Windows has a new “Cloud download” option. When selected, the user’s computer will connect to Windows Update over the Internet and download a fresh copy of Windows 10. This copy is used to reinstall Windows. Since it is a fresh copy, the latest security updates will be installed and it won’t have any corrupted files. The reinstallation process will likely be faster, too, although that partially depends on the Internet download speed.
Getting a fresh copy, though, does not mean users will get a new Windows 10 version. The “Reset this PC” feature will download the same edition and version (e.g., Windows 10 Pro Version 2004, Windows 10 Home Version 1909) that is currently being used on the computer.
When the “Cloud download” option is selected, users have the option of either keeping their personal files (the default) or deleting them. Here is how to perform both operations.
How to Reinstall Windows 10 and Keep Your Personal Files
If you want to reinstall Windows 10 using the “Cloud download” option and keep all your personal files, follow these steps:
- Open the start menu by clicking the Windows icon in the bottom right corner of the screen.
- Click the gear icon, which will open the Settings app.
- Scroll down to the bottom of the Settings app and select “Update & Security”.
- Choose “Recovery” in the navigation pane on the left.
- Click the “Get started” button in the “Reset this PC” section.
- Select the “Keep my files” option. When this setting is chosen, Windows 10 removes your apps and settings but keeps your personal files.
- Choose the “Cloud download” option.
- Click the “Next” button.
- Click the “Reset” button to start the reinstallation process.
Your computer will now automatically download and install a fresh copy of your operating system from the cloud while keeping your files intact. You will need to reinstall your apps, though.
How to Reinstall Windows 10 and Delete Your Personal Files
If you want to reinstall Windows 10 using the “Cloud download” option and delete all your personal files, follow these steps:
- Open the start menu.
- Click the gear icon.
- Scroll down to the bottom of the Settings app and select “Update & Security”.
- Choose “Recovery” in the navigation pane on the left.
- Click the “Get started” button in the “Reset this PC” section.
- Select the “Remove everything” option. When this setting is chosen, Windows 10 removes your apps, settings, and personal files.
- Choose the “Cloud download” option.
- Click the “Change settings” link.
- Move the “Clean data?” slider to “Yes” if you want the hard disk erased after your personal files are deleted (recommended if you plan to get rid of the computer) or “No” if you only want the files deleted (a quicker process). Leave the “Download Windows?” slider set to “Yes” (the default setting).
- Click the “Confirm” button.
- Click the “Next” button.
- Click the “Reset” button to start the reinstallation process.
Your computer will now automatically download and install a fresh copy of your operating system from the cloud as well as delete your personal files.
A Powerful Tool, So Use Only When Necessary
“Reset this PC” is a powerful tool. As a result, it should only be used to fix serious operating system issues that cannot be resolved with other tools or techniques. We can help you determine whether “Reset this PC” is the right tool to resolve any problems you might be experiencing.
Windows 10 flickr photo by theglobalpanorama shared under a Creative Commons (BY-SA) license