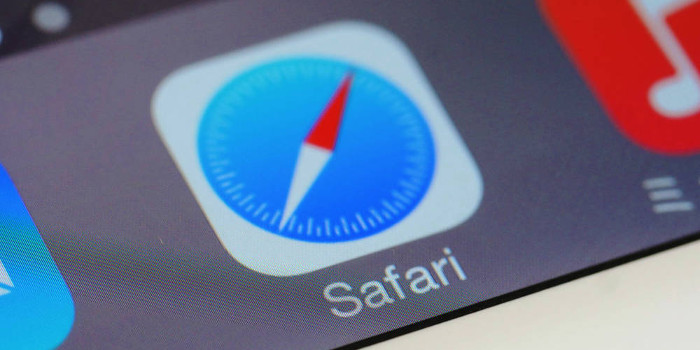People hesitant about using Face ID might have skipped setting up this feature when they initially got their iPhones. If you were one of them and you have since changed your mind, here is how to setup Face ID in iPhone X, XS, XS Max, and XR.
With Face ID, people can use their faces instead of passcodes to unlock their iPhones. People have been increasingly warming up to this idea since this feature was first introduced in iPhone X in 2017.
If you were hesitant about using Face ID when you initially got your iPhone, you might have skipped setting up this feature. If you have now changed your mind, here is how to set it up in iPhone X, XS, XS Max, or XR. Before doing so, though, you need a passcode and you need to know how Face ID can be used.
Setting Up a Passcode
To use Face ID, you need to have a passcode. If you have not yet created one, follow these steps:
- Open the Settings app.
- Select “Face ID & Passcode”.
- Tap “Turn Passcode On”.
- Enter a six-digit passcode.
- Re-enter your passcode again to confirm and activate it.
What You Can Do with Face ID
To configure Face ID, you need to know how it can be used. For starters, you can use it to log in to apps as well as automatically fill in username and password fields on websites in the Safari web browser. Plus, Face ID comes in handy when making purchases. You can use it to authenticate Apple Pay purchases and purchases made in Apple’s iTunes Store, App Store, and Book Store.
The most common usage, though, is unlocking iPhones. Once set up, Face ID will unlock your iPhone without asking for your passcode, assuming it recognizes your face. However, there are certain times when a passcode is still required:
- There have been five unsuccessful attempts to match your face.
- You just turned on or restarted your iPhone.
- You have not unlocked your phone for more than 48 hours.
- You have not used your passcode to unlock the device in the last 156 hours (six and a half days) and Face ID has not unlocked the device in the last 4 hours.
- Your smartphone received a remote lock command.
- You initiated the Emergency SOS feature the last time you used your phone.
Setting Up Face ID
Once you have a passcode and have decided how you want to take advantage of Face ID, you can set it up. Follow these steps:
- Open the Settings app.
- Select “Face ID & Passcode”.
- Enter your passcode if prompted.
- Tap “Set Up Face ID”.
- Tap “Get Started”. A circle composed of small grey lines will appear on the screen.
- Hold your phone 10 to 20 inches away from your face and position the image of your face inside the circle.
- Move your head slowly in a circular motion until all the grey lines lengthen and turn green. (If you are unable to move your head, select “Accessibility Options” and follow the instructions.)
- Tap “Continue” when you see the message “First Face ID scan is complete” on the screen.
- Repeat steps 6 and 7 to make a second scan.
- Tap “Done” when you see the message “Face ID is now set up”.
- Specify how you want to use Face ID (e.g., use it to unlock the iPhone, use it to make purchases with Apple Pay) in the “USE FACE ID FOR” section.
- Leave the “Require Attention for Face ID” slider in the “ATTENTION” section enabled. When enabled, your iPhone will make sure that you are looking at the screen and your eyes are open when using Face ID. Disabling it makes Face ID less secure. This option is mainly included for people who have visual impairments.
- Configure the “Attention Aware Features” slider in the “ATTENTION” section as desired. When enabled, your display will not dim and the volume of alerts will be lowered when you are looking at your phone.
Contact us if you have any questions about setting up or using Face ID.