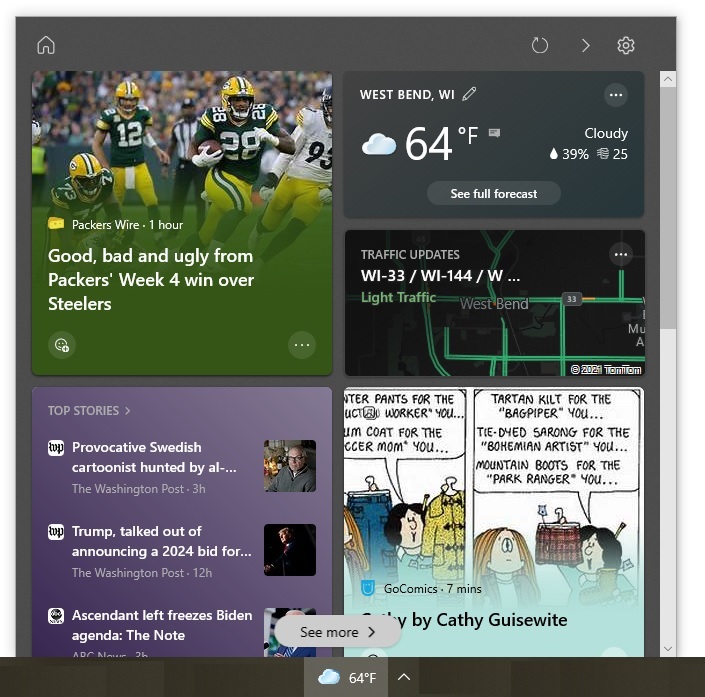Many businesses are taking advantage of Microsoft’s OneDrive accounts to store and protect their data in the cloud. Businesses can do more than just store their files and folders, though. They can also share files and folders with employees, giving those individuals the ability to edit the items if desired.
The Ways You Can Share Files and Folders
There are two ways to share files and folders when using a free Microsoft OneDrive account. The first method is to have OneDrive send an email that includes a link to the file or folder you want to share. You have much more control with this method because you specify the individuals with whom you want to share an item. To access that item, those individuals will need to sign in to OneDrive. At any time, you can change whether an individual has permission to edit or only view the file or folder.
The second method is to have OneDrive create a link, which you can then send to people. People who receive the link do not have to sign in to OneDrive to access the item. So, you should use the link method only if you are comfortable with the possibility that many people, including strangers, might be able to access your file or folder. Even if you initially limit who gets the link, the recipients might share it with other people — and those other people will be able to access the file or folder since signing in to OneDrive is not required.
Sharing Items Using the Email Method
If you want to share a file or folder (or multiple items) using the email method, follow these steps:
- Go to the OneDrive website and sign in.
- Select the file or folder you want to share.
- Select the "Share" option.
- If you want the recipients to be able to only view the selected file or folder, click the arrow next to the "Anyone with this link can edit this item" option and clear the "Allow editing" check box.
- Choose the "Email" option.
- Enter the email addresses or contact names of the people with which you want to share the item. You can also enter a message if desired.
- Click the "Share" button. OneDrive will then send those individuals an email that includes a link to the file or folder.
With the Email option, you can change the permissions or stop sharing a file or folder at any time. You have the ability to make changes on a per-person basis, even if several people were included in an email. To make changes, follow these steps:
- On the OneDrive website, select the file or folder you shared.
- If you do not see a pane on the right, click the icon that looks like a circle with the letter "i" in it. The icon will be in the upper right corner of the screen.
- Find the "Sharing" section in the right pane. Each person you emailed will be listed, with a small arrow under the person’s email address or contact name.
- Click the arrow and select the desired option. You can change the permissions so that the person can either edit the item or only view it. You can also choose to stop sharing it altogether.
Sharing Items Using the Link Method
If you want to share a file or folder (or multiple items) using the link method, follow these steps:
- Go to the OneDrive website and sign in.
- Select the file or folder you want to share.
- Select the "Share" option.
- If you want the recipients to be able to only view the selected file or folder, click the arrow next to the "Anyone with this link can edit this item" option and clear the "Allow editing" check box.
- Choose the "Get a link" option.
- Click the "Copy" button to copy the link OneDrive created if you want to paste the link in an instant message, email, or somewhere else.
- If you want to post the link on Facebook, Twitter, LinkedIn, or Sina Weibo (a Chinese microblogging website), click the arrow next to "More" and select the desired social network. You will need to sign in to the social network and provide the requested information.
You cannot change the permissions for the link after it has been created. You can, however, disable the link so that the file or folder will no longer be shared. To do so, follow these steps:
- On the OneDrive website, select the file or folder you shared.
- If you do not see a pane on the right, click the icon that looks like a circle with the letter "i" in it.
- Find the "Sharing" section in the right pane.
- Click the "x" next to the link that was created.
- Choose the "Remove link" option in the box that appears.
A Useful Collaboration Tool If Used Wisely
Many businesses use OneDrive for storage, but they can also use it for collaboration. Files and folders can be quickly and easily shared. As long as businesses understand the basics of each sharing method, they can pick the best one to use for the task at hand.