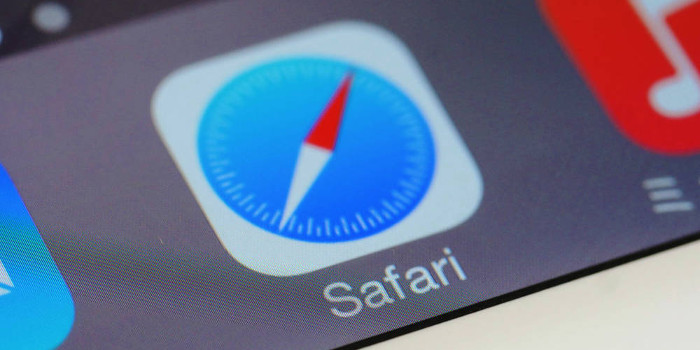Apple has made some major enhancements to the Do Not Disturb feature in iOS 12. Learn about the new options it added and how you can take advantages of them.
Sometimes it is important to keep calls and other notifications on your iPhone at bay so you can attend meetings or concentrate on your work. In iOS 12, it is much easier to remove these distractions when needed, thanks to enhancements made to the Do Not Disturb feature. For example, you can now silence your iPhone for just an hour, part of a day, or until you leave your current location.
How to Use the Feature’s Basic Options
You access the Do Not Disturb feature in your iPhone’s Control Center. The icon for this feature looks like a crescent moon. Simply tapping it turns on the Do Not Disturb feature. When you are in this mode, calls and other notifications are silenced. To turn the feature off, you just need to tap the icon again.
If you are worried that you might forget to turn off the Do Not Disturb mode, you can use some of the new options that iOS 12 brings to this feature. To access them, you need to long press the crescent moon icon in the Control Center. This will bring up a screen with two or more of the following options:
- “For one hour”. If you choose this option, your phone will be silent for an hour. After that time, the Do Not Disturb mode is automatically disabled.
- “Until xxxxxxx“, where xxxxxxx is a general time of day such “this afternoon” or “this evening”. What this option says depends on the current time. For example, if it is 3 p.m., this option will read “Until this evening”. You can use this option when you want to be free from distractions for several hours, after which the Do Not Disturb feature is automatically turned off.
- “Until I leave this location”. If you select this option, your phone will stay silent until you leave your current location. This option requires that “Location services” and “Location-Based Alerts” be enabled in the Settings app. If they are disabled, you will not see the “Until I leave this location” option on your screen.
- “Until the end of this event”. In iOS 12, the Do Not Disturb feature is automatically synced with the built-in Calendar app. So, if you have any meetings or other events scheduled in the Calendar app, you can use this option to silence your phone for those events. For instance, if you have a meeting with Ellie scheduled from 8:15 to 10:30 a.m., the “Until this event ends” option will appear, accompanied with an entry such as “8:15 to 10:30 a.m. meeting with Ellie”. You can silence your phone for that meeting by choosing that “Until this event ends” option. If you do not have any events scheduled in the Calendar, you will not see the “Until this event ends” option on your screen.
Additional Options and Customizations
Another new Do Not Disturb option introduced in iOS 12 is “Bedtime Mode”. When your phone is in this mode, it is silenced and the screen turns black — all you will see is the time, date, and a note about “Bedtime Mode” being turned on. The screen will not light up when you get a notification.
To take advantage of this mode, follow these steps:
- Tap the crescent moon icon in the Control Center.
- Select “Schedule” at the bottom of the screen. This will open up the Settings app.
- Tap “Do Not Disturb”.
- Tap “Scheduled”.
- Specify your schedule using the “From” and “To” fields.
- Tap “Bedtime Mode”.
You can also schedule a set time for the Do Not Disturb mode to turn on every day if you do not want any interruptions during a certain time period (e.g., between 6 and 7 p.m. each day so you can have dinner with your family). You just need to perform steps 1 through 5.
You can enable other options as well in the Settings app. For example, you can enable the “Do Not Disturb While Driving” option, which was added to iOS 11 in 2017.
Plus, you can customize how the Do Not Disturb feature behaves. For instance, you can configure it to let some callers through when it is turned on. However, if you allow too many exceptions, you are defeating the purpose of the feature.
If you need help with customizing the Do Not Disturb feature or enabling any of its options, let us know. We can walk you through the process.