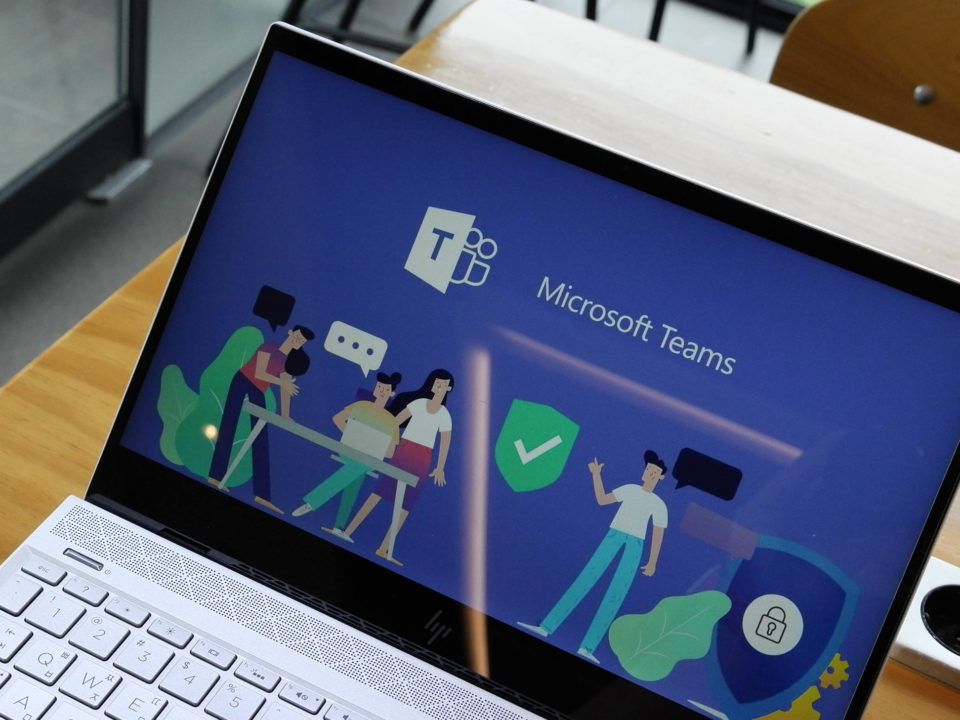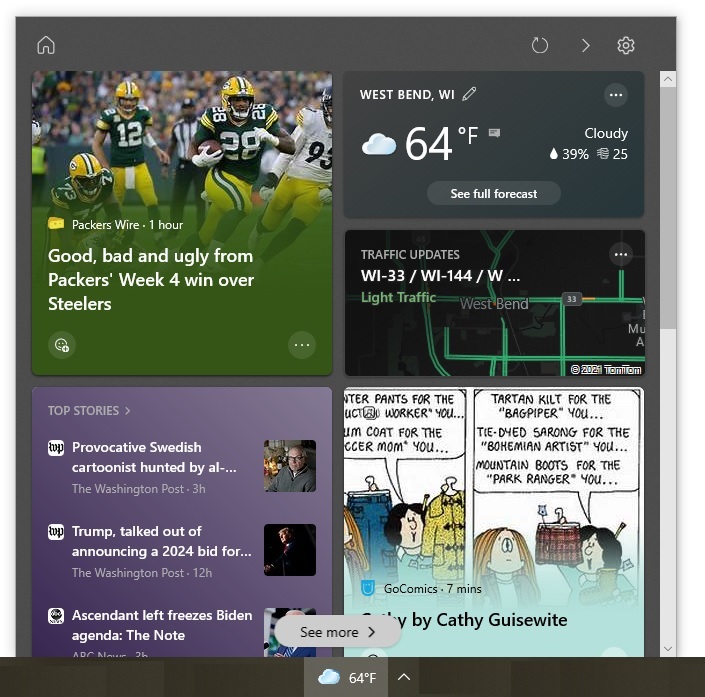The Windows 10 October 2018 Update soups up the Windows Clipboard with new history and syncing features. Here is how to enable and use these features.
The history feature lets you copy and store multiple items (text and images) on the Clipboard. In the past, you could only store one item at a time. The syncing feature lets you store Clipboard items in the Microsoft cloud so that the items will be available for pasting on all your Windows 10 computers.
You can take advantage of just one or both of these features. Before you can use them, though, you must have the Windows 10 October 2018 Update installed. You also need to enable each feature.
How to Enable and Use the History Feature
To enable the history feature, all you need to do is press Win+V to open up the Clipboard window and select “Turn on”. If you are unfamiliar with keyboard shortcuts, Win+V indicates that you press the Windows key and the letter v on your keyboard at the same time.
Once enabled, Windows 10 will automatically place the items you copy on the Clipboard. To paste an item that you copied earlier in the day, you just need to open the Clipboard window, find the item, and click it. The most recent items you copied will be at the top of the window.
You can store up to 25 items on the Clipboard. (Text, HTML, and images are supported.) Each item can be up to 4 megabytes. If you copy numerous items throughout the day, it is important to know that older items are automatically removed. To prevent this, you can pin items, which tells Windows 10 to keep those items on the Clipboard indefinitely.
To pin an item, you simply open up the Clipboard window, find the clip you want to save, and click the icon that looks like a pushpin. (It will be on the right side of the clip.) If you are going to be shutting down your computer, you also need to pin any items that you want to save. The Clipboard history is cleared every time you restart your machine. Only those items you pinned will remain on the Clipboard.
How to Enable and Configure the Syncing Feature
The Clipboard syncing feature comes in handy if you regularly use two (or more) computers, such as a desktop machine when you are in the office and a laptop device when you are on the road. For the syncing feature to work, the Windows 10 October 2018 Update needs to be installed on both machines. Plus, you need to use the same Microsoft account to log in to the computers.
The syncing feature needs to be enabled and configured. When setting up the feature, you will be given two options:
- “Automatically sync text that I copy”. This is the default setting. If you keep this setting, all items that you copy will be stored in the Microsoft cloud and synced across your devices.
- “Never automatically sync text that I copy”. If you select this setting, you need to manually open the Clipboard window and select the content you want to make available across your computers. If you often copy sensitive data, this option might be the best choice.
To enable and configure the syncing feature, perform these steps on both computers:
- Click the Start menu.
- Select the gear icon to open the Settings app.
- Choose “System”.
- Select “Clipboard” in the left pane.
- Scroll down to the “Sync across devices” section.
- Move the “Sync across devices” slider to “On” to enable the syncing feature.
- Choose either the “Automatically sync text that I copy” or “Never automatically sync text that I copy” option.
Clearing the Clipboard
At any time, you can clear items from the Clipboard. To remove individual items, open the Clipboard window, find the item you want to delete, and click the “x” icon in the upper right corner.
If you want to clear the everything except pinned items from the Clipboard, follow these steps:
- Click the Start menu.
- Select the gear icon to open the Settings app.
- Choose “System”.
- Select “Clipboard” in the left pane.
- Scroll down to the “Clear clipboard data” section.
- Click the “Clear” button.
This will clear the items from the Clipboard window and from the Microsoft cloud. If you want to clear pinned items, you will first need to unpin them.
If you have any questions about the new Clipboard features or run into issues using it, let us know.