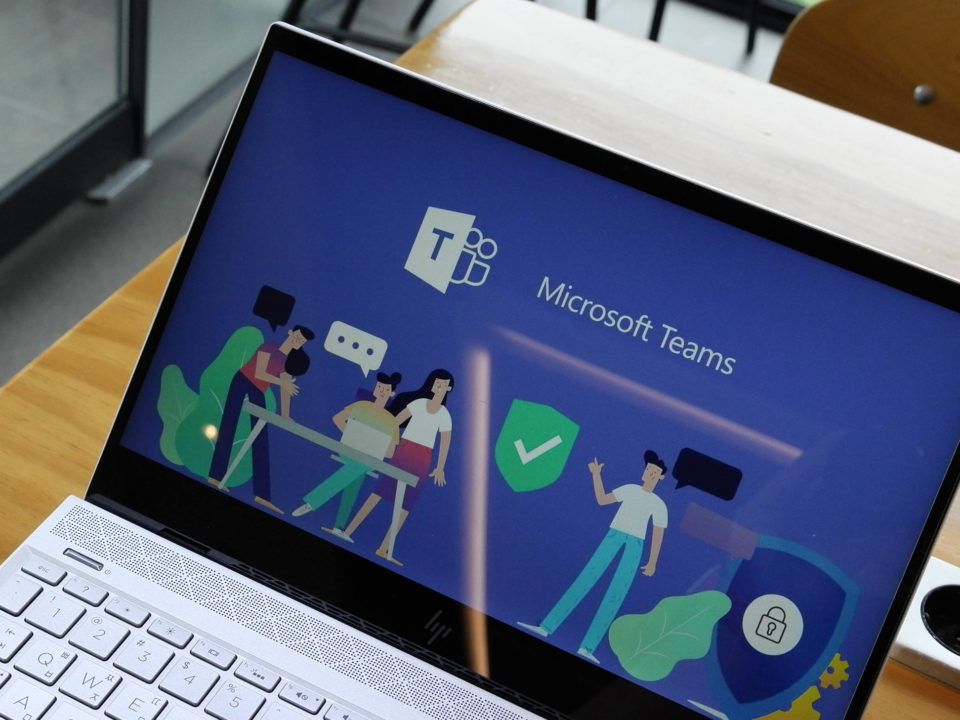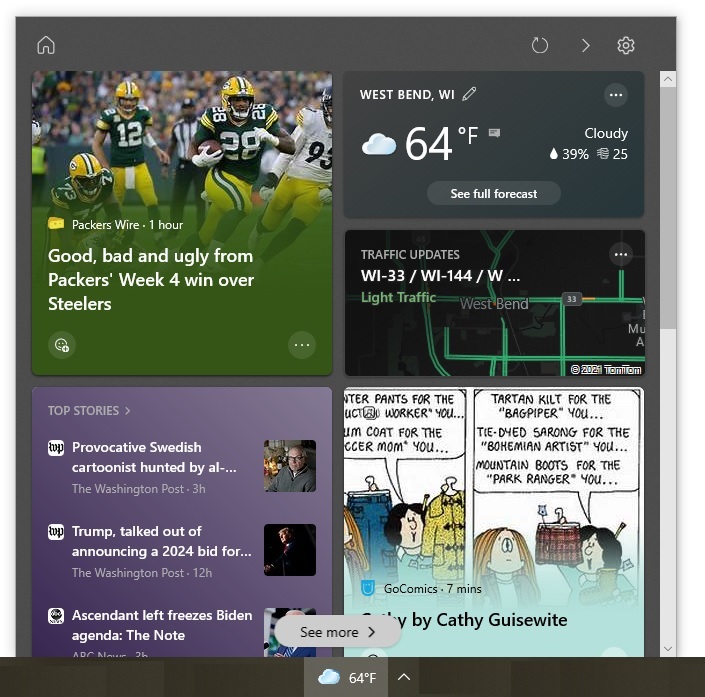Windows 10 includes the Wi-Fi Sense feature. It’s gotten good press and bad. By learning the facts without all the hype, you can make up your own mind about whether to use it.
Wi-Fi Sense helps you find open wireless access points, better known as open Wi-Fi hotspots, so you can get online. You can also use it to connect to Wi-Fi networks that your friends, family, and colleagues have shared with you. Similarly, you can share your Wi-Fi network with them.
Connecting to Open Wi-Fi Hotspots
More and more open Wi-Fi hotspots are popping up every day. Airports, libraries, coffee shops, hotels, and other establishments offer them as a convenience to their customers. Microsoft maintains a list of open hotspots that are known to be safe and reliable. Wi-Fi Sense connects you to these suggested open hotspots based on your location. That way, when you are in a new area, you do not have to worry about accidentally connecting to a hotspot run by a cybercriminal who wants to hack your system or steal personal information.
Unless you install Windows 10 using a custom installation, Wi-Fi Sense automatically connects you to open Wi-Fi hotspots on Microsoft’s list. If you do not want this to happen, you need to disable this functionality. To do so, follow these steps:
- Select Settings on the Start menu.
- Choose the Network & Internet option.
- Click Wi-Fi in the panel on the left.
- Select the Manage Wi-Fi Settings option in the panel on the right.
- Turn off the option labeled "Connect to suggested open hotspots."
Connecting to Shared Wi-Fi Networks
With Wi-Fi Sense, you can connect to Wi-Fi networks shared by your friends, family, and colleagues, without having to know and enter their network passwords. Wi-Fi Sense will automatically connect you to a shared network if you are within range. If there is both a shared network and an open hotspot within range, Wi-Fi Sense connects you to the shared network.
Like the open hotspot, the functionality that lets you connect to shared networks is turned on by default. If you want to disable this option, follow these steps:
- Select Settings on the Start menu.
- Choose the Network & Internet option.
- Click Wi-Fi in the panel on the left.
- Select the Manage Wi-Fi Settings option in the panel on the right.
- Turn off the option labeled "Connect to networks shared by my contacts."
Sharing Your Wi-Fi Network
Wi-Fi Sense lets you share your Wi-Fi network without sharing your network’s password. The people with whom you share your network will be able to use it to get online only. They will not have access to the files and devices in your network.
The network sharing functionality is turned off by default. You need to turn it on by specifying whether you want to share your network with Facebook, Skype, and/or Outlook.com contacts. If you decide to share your network with one of these groups, you will be sharing it with all the members in it. You cannot specify individuals within a group.
While letting all your contacts access your Wi-Fi network might seem like you are asking for bandwidth and security troubles, keep in mind that there is no master list of shared networks. Your contacts must be within close proximity of your wireless router to detect and access your network. This means they need to be in your home or office building (or right outside it if you have a strong Wi-Fi signal). Once close enough, Wi-Fi Sense will automatically detect your network and connect them to it. It does not matter if you told them about the shared network or not. But you can tell them about it so they know it is available.
You should also keep in mind that your contacts must be using Wi-Fi Sense on PCs running Windows 10 or phones running Windows 10 Mobile to access your shared network. People using a different operating system on their PC or phone will not be able to access it.
To share your network, you need to explicitly turn on this functionality. Follow these steps:
- Select Settings on the Start menu.
- Choose the Network & Internet option.
- Click Wi-Fi in the panel on the left.
- Select the Manage Wi-Fi Settings option in the panel on the right.
- Find the option that reads "For the networks I select, share them with my" followed by three checkboxes (Outlook.com contacts, Skype contacts, and Facebook friends). In the checklist, select the group or groups with which you want to share your network.
Use All, Some, or None of Its Functionality
The ability to share a Wi-Fi network with Facebook, Skype, and Outlook.com contacts got a lot of media attention. However, that is only some of what you can do with Wi-Fi Sense. By knowing the facts, you can decide whether you want to use none, some, or all of its functionality.
–––––––––––––––––––––––––––––––––––––––––––––-
About CHIPS Computer Services
CHIPS Computer Services is an award winning Managed Services Provider specializing in help businesses increase efficiencies and profits by levering properly managed technology. To learn how CHIPS can help your business, email us at sales@chipscs.com to schedule no cost business assessment.