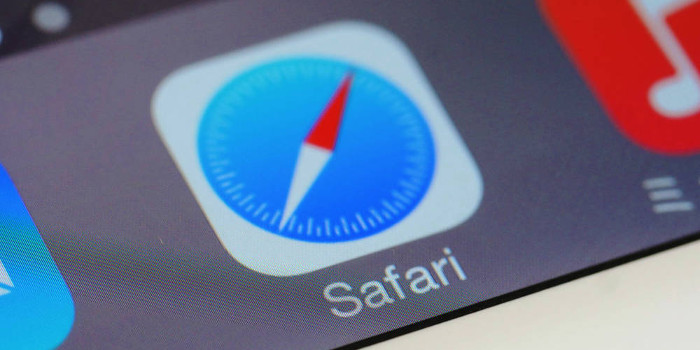Focus Assist lets you block unwanted notifications so that you can work more productively. Learn how to use this tool, which was rolled out in the Windows 10 April 2018 Update.
If you have Windows 10, you have probably seen the box that pops up periodically letting you know that an email, text, or another type of message has arrived. These notifications can be disruptive. Even if you do not stop working to read the email or text that came in, the notification can cause you to lose your concentration. You might even be forced to stop working since the pop-up box blocks the lower right corner of the screen.
Fortunately, you can use the Focus Assist feature to minimize the distractions caused by the pop-up notification boxes. Focus Assist, which was rolled out in the Windows 10 April 2018 Update, is a souped-up version of the little-known Quiet Hours tool found in previous Windows 10 versions. Focus Assist lets you control which types of notifications are displayed and when to allow them.
The Basics
With Focus Assist, you can choose one of three modes:
- “Off”. This is the default mode. When Focus Assist is set to “Off”, you get all notifications.
- “Priority only”. When you select this mode, you receive notifications only from the people and apps that you specify in a priority list.
- “Alarms”. If you choose this option, all notifications are blocked, except system alarms.
You also have the ability to configure automatic rules to govern when these modes take effect. For example, you can schedule the “Priority only” mode to kick in from 9 am to 1 pm each day.
How to Access the Feature and Choose the Mode
There are several ways to access the Focus Assist feature. When you are setting it up for the first time, it is best to access it this way:
- Open the Start menu by clicking the Windows button.
- Click the gear icon, which is located in the lower left corner of the Start menu.
- Select “System”.
- Click the “Focus assist” option in the left pane.
On the “Focus assist” page, you will see the three modes in the top section. When you select “Off” or “Alarms only”, you do not need to take any further action in this section. However, if you choose “Priority only”, you will need to create your priority list. Once it is created, you will receive notifications only from the people and apps on the list. To create the priority list, follow these steps:
- Select the “Priority only” mode.
- Click the “Customize your priority list” link, which Figure 1 shows, to bring up the “Priority list” page.
- Configure the “Calls, texts, and reminders” section if applicable. If you have a Voice over IP (VoIP) phone or you have installed the Cortana app on a smartphone that you have linked to your Windows 10 PC, you will want to specify which types of notifications to allow in this section. Your options are:
- “Show incoming VoIP calls and calls from a linked phone”
- “Show incoming text from a linked phone”
- “Show reminders, regardless of the app used”
All three options are selected by default, so you will need to clear the checkmarks if you do not want to receive these types of notifications. Note that Apple iOS phone notifications are not supported.
- Configure the “People” section if you want to receive notifications from certain contacts. To add an individual, click the “Add contacts” button and select the person from the list. You can also choose to receive notifications from contacts you pinned on your taskbar. Note that contact notifications work only with apps that support this feature, such as Mail, Skype, Calling, and Messaging.
- Configure the “Apps” section if you want to receive notifications from certain programs. To add a program, click the “Add an app” button and select it from the list. Note that app notifications work only with Microsoft Store apps that use the Windows 10’s Action Center for notices. By default, the “Xbox” and “Xbox gaming overlay” programs might be listed. If you want to remove them, click each app and select “Remove”.
How to Configure Automatic Rules
In the “Automatic rules” section, you can set up rules to govern when the “Priority only” and “Alarms only” modes take effect. There are time-based and activity-based rules.
You can configure when the “Priority only” or “Alarms only” mode takes effect based on a schedule. To do so, move the “During these times” slider to “On” and then click “During these times”. In the page that appears, you need to select the mode, the start and end times (e.g., start at 9 am and end at 1 pm), and the frequency (i.e., every day, on weekdays, or on weekends).
The remaining rules are activity-based. You can have a mode kick in when you are:
- Duplicating your display, such as mirroring your computer screen for a business presentation. By default, Focus Assist automatically switches to the “Alarms only” mode when you are duplicating your display. If you would rather receive notifications from the people and apps in your priority list, click the “When I’m duplicating my display” option and select “Priority only” from the “Focus level” drop-down list. If you want all notifications to appear, move the “When I’m duplicating my display” slider to “Off”.
- Playing a game. By default, Focus Assist automatically switches to the “Priority only” mode if you are playing full-screen DirectX PC games. If you would rather receive alarm notifications only, click the “When I’m playing a game” option and change the “Focus level” entry to “Alarms only”. If you want all notifications to appear, move the “When I’m playing a game” slider to “Off”.
- Relaxing at home. By default, the “When I’m at home” rule is set to “Off”. You can only enable it if you let Cortana (the digital assistant in Windows 10) know your home address. To enable this rule, move the “When I’m at home” slider to “On”. Then, when Cortana determines that you are at home by using Windows 10’s location service, Focus Assist will go into the “Priority only” mode. If desired, you can change the mode by clicking the “When I’m at home” option and selecting “Alarms only” from the “Focus level” drop-down list.
Notifications and the Action Center
Focus Assist blocks many pop-up notification boxes so that you can concentrate on the task at hand. The notifications are not deleted, though. They are sent to Windows 10’s Action Center, where you can view them at your convenience. If you rather not see them in the Action Center, simply clear the “Show me a summary of what I missed while Focus Assist was on” check box at the bottom of the “Focus assist” page.
You can also use the Action Center to quickly see the status of Focus Assist and manually change between its modes. When Focus Assist is turned on, you will see its icon (a quarter moon) overlaid on the Action Center’s icon (a message balloon) in the lower right corner of your screen. To change the Focus Assist mode, right-click the Action Center icon, choose “Focus assist”, and select the mode you want.
Don’t Be Distracted
With Focus Assist, you can minimize the distractions caused by pop-up notification boxes. It is straightforward to set up if you want to use the “Alarms only” mode. The “Priority only” mode, though, requires a bit more configuration since you need to create a priority list. We can answer any questions you might have when you are creating this list.