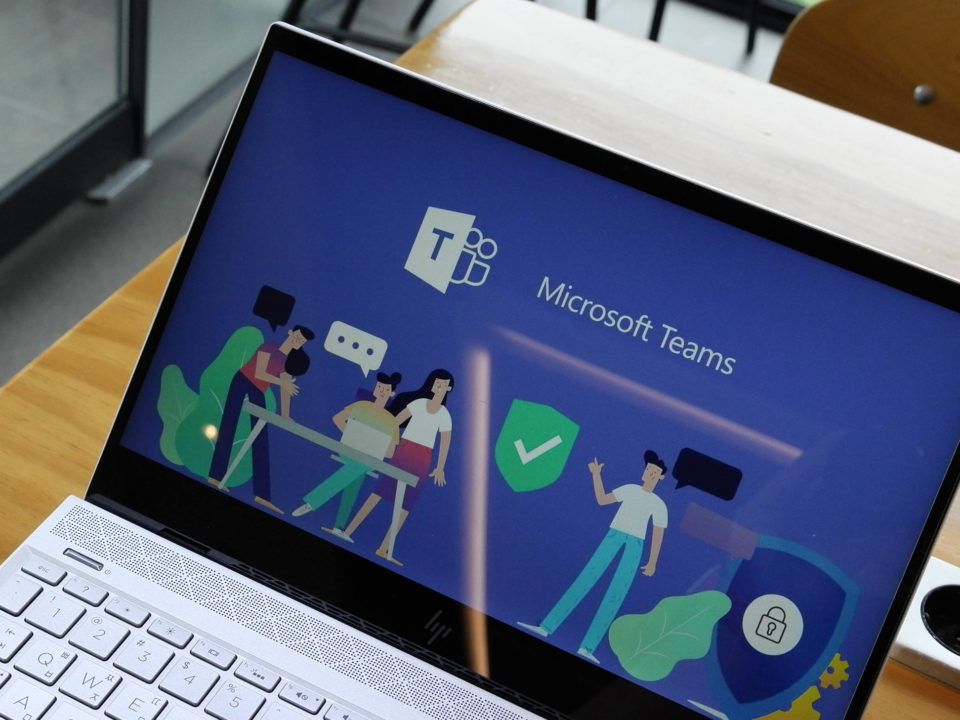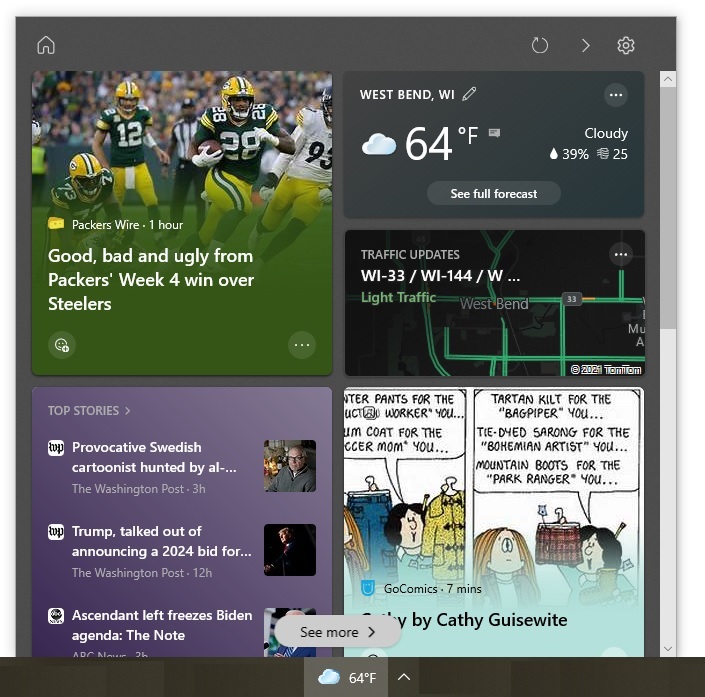If you plan on taking advantage of Microsoft’s free Windows 10 upgrade offer, there is an important deadline approaching: July 29, 2016. You have until then to upgrade existing Windows 7 and Windows 8.1 devices that qualify for the offer. There is no limit to the number of upgrades, so you can upgrade all the eligible computers in your business. They just need to meet the requirements.
The Requirements
To qualify for the free upgrade offer, your computers need to meet the necessary hardware and software requirements for Windows 10. You can find those requirements on the Windows 10 Specifications page.
Your computers also need to be running Windows 7 Service Pack 1 (SP1) or Windows 8.1 Update. The free upgrade offer does not apply to devices running:
- Windows RT or Windows RT 8.1
- Enterprise edition of Windows 7, Windows 8, or Windows 8.1 (there is a separate upgrade program to qualified enterprise customers with active Software Assurance subscriptions)
- Older versions of Windows, such as Windows XP and Windows Vista
If you have a version that is not eligible for the free upgrade or you miss the offer’s deadline, you can buy Windows 10. In the Microsoft Store, Windows 10 Home costs $119.99 and Windows 10 Pro is $199.99 (USD).
Ways to Upgrade
If you are planning to migrate your eligible computers to Windows 10 for free, you can perform the upgrade by using the Get Windows 10 app or by creating your own installation media (e.g., ISO files) with the media creation tool. Installing Windows 10 through the app is much easier than creating your own installation media, so that is the method recommended by Microsoft.
You can access the Get Windows 10 app by clicking the Windows icon in the lower right corner of the Windows 7 or Windows 8.1 screen. In some instances, the icon might not be present, even if the computer is running a qualified Windows version and meets the hardware and software requirements for Windows 10. The icon might be missing for one of these reasons:
- Windows is not activated with a genuine license.
- The computer is connected to a domain or was connected to one in the past.
- The device is connected to a mobile device management (MDM) solution.
- The computer does not have the prerequisite updates installed. In Windows 7, the KB3035583 and KB2952664 updates are required. In Windows 8.1, the KB2976978 update is needed.
Although Microsoft provides some guidance on how to deal with these scenarios, it is best to contact your IT service provider for help addressing them.
How to Upgrade Using the Get Windows 10 App
To upgrade using the Get Windows 10 app, you first need to reserve a copy of Windows 10. To do so, click the Windows icon in the lower right corner of the computer screen to open the Get Windows 10 app. Besides providing information about Windows 10’s new features, the app discusses the upgrade process. It also automatically performs a compatibility check, looking for software and hardware issues that might prevent a successful upgrade. You can view the compatibility report by clicking the stack of three lines in the upper left corner of the app and selecting "Check your PC".
In the Get Windows 10 app, you will see the "Reserve your free upgrade" button. When you click this button, Microsoft will download the Windows 10 setup files to your computer over a period of time. When it has finished, you will receive a notification that your computer is ready for the upgrade.
Before you upgrade your business’s computers, though, you should back up the current files on each one. Even though the files will be present after the upgrade, having backups of them is important in case something goes wrong.
You can perform the upgrade immediately or schedule it to occur at a more convenient time through the Get Windows 10 app. Alternatively, you can begin or schedule the upgrade by clicking the "Get started" button in the Upgrade to Windows 10 section in Windows Update. Either way, you will need to accept the terms listed in the End User License Agreement.
According to Microsoft, the upgrade usually takes 90 minutes or less. Once it begins, the computer will immediately restart. It might also restart several more times during the update. Plus, the screen might go blank for a long period of time. It is important not to turn off the computer during the update.
Eventually, you will be asked if you want to do an express or custom configuration. The express configuration is the best choice for most people. When the update is finished, Windows 10 will be up and running. All the applications and files should be present and available for use.
Help Is Available
Although some files are preloaded when you use the Get Windows 10 app, the upgrade still consumes bandwidth. For this reason, you might want to update one computer at a time. CHIPS Computer Services can help you make this determination as well as help you with the backups and installation of Windows 10 on your business’s computers.
––––––––––––––––––––––––––––––––––––––––––––––––
About CHIPS Computer Services
CHIPS Computer Services is an award winning Managed Services Provider specializing in help businesses increase efficiencies and profits by levering properly managed technology. To learn how CHIPS can help your business, email us at sales@chipscs.com to schedule no cost business assessment.