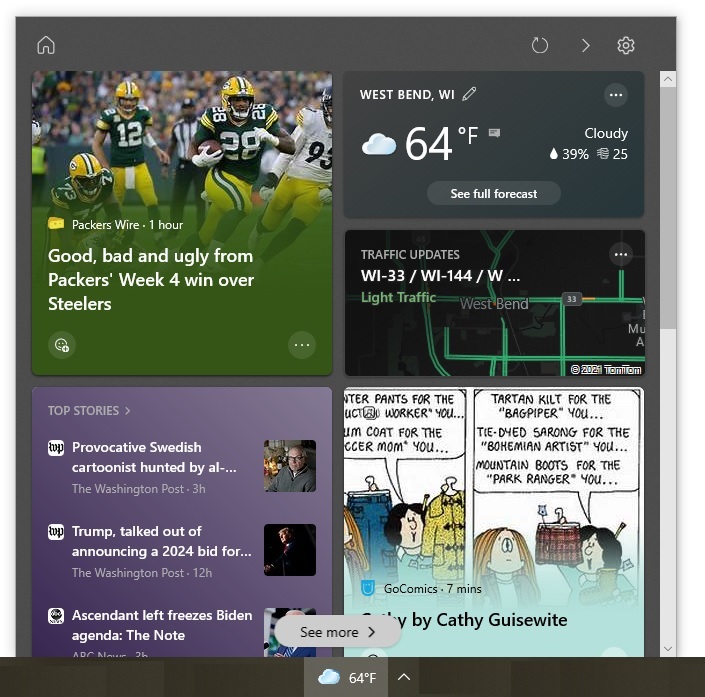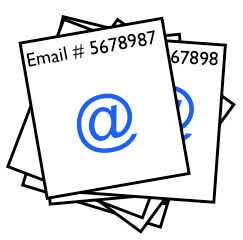
Slogging through numerous emails every day takes time. Declutter your Inbox by taking advantage of Microsoft Outlook’s and Google Gmail’s filtering functionality.
If you are like most people, you receive numerous emails at work. Employees receive an average of 126 emails per day, according to one study. Having to slog through that many emails takes time — time that you could put to better use. However, you’re afraid that if you don’t take the time, you might miss seeing an email that needs your attention.
In situations like this, you can have your email program automatically move, archive, or delete emails so that you do not have to periodically declutter your Inbox. To do so, you just need to set up a few rules. Both Microsoft Outlook and Google Gmail offer this functionality.
For example, suppose you subscribe to several email newsletters that you read when you have the time. You can move them to a folder named “My Newsletters” so they do not clutter up your Inbox, letting you easily see the other emails that have arrived. Here is how to create the rule that will automatically move the newsletters for you in Outlook and Gmail.
Automatically Moving Emails in Outlook
Like most operations in Outlook, there are several ways to create rules. Here is the easiest way if you are moving folders:
- Open Outlook and create a folder named “My Newsletters” in the list of folders. (Right-click where you want to put it, select “New Folder”, and enter the name.)
- In your Inbox, find one of the email newsletters you want moved, right-click it, and select “Rules”.
- In the submenu that appears, select the option “Always Move Messages From: xxxx” (where xxxx will be the newsletter’s display name or email address).
- In the “When I get email with all of the selected conditions” of the “Create Rule” window, select the option “From xxxx” (where xxxx will be the newsletter’s display name or email address). Make sure the other two options in this section are not selected since you want all emails from this source moved.
- In the “Do the following” section, check the “Move the item to folder” box and click the “Select Folder” button.
- In the “Rules and Alerts” window that appears, select the “My Newsletters” folder, and click “Okay”.
- In the “Confirmation” window that appears, specify whether you want to run the rule on messages already in your Inbox and click OK.
- Repeat steps 2 through 7 for your other email newsletters.
These steps work in Outlook for Office 365 and Outlook 2007 and later.
Automatically Moving Emails in Gmail
To set up the same rule in Gmail, follow these steps:
- Open Gmail and create a label (aka folder) named “My Newsletters” in the menu on the left. (Click “More”, select “Create new label”, enter the name, and click “Create”.)
- In your Inbox, find one of the email newsletters you want automatically moved. Check the box next to the email.
- Click the vertical ellipsis near the top of the page and select “Filter messages like these”.
- In the window that opens, you will see the newsletter’s email address or display name in the “From” field. Click the “Create filter” button at the bottom of the window.
- Check the “Skip the Inbox (Archive it)” box, as Figure 1 shows. Selecting this option is important. If you do not select it, the newsletters from this source will appear in both your Inbox and the “Read Later” folder, which will clutter rather than declutter your email app.
- Check the “Apply the label” box and select the “My Newsletters” folder you created.
- Check the “Also apply filter to x matching conversations” box, where x will be how many existing newsletters from that source you currently have in your Inbox. By checking this box, those newsletters will also be automatically moved to the “My Newsletters” folder.
- Click “Create filter”.
- Repeat steps 2 through 8 for your other email newsletters.

You can do much more with rules. We can help you set up more advanced rules so you can save even more time.
Email flickr photo by thinkhere shared under a Creative Commons (BY) license