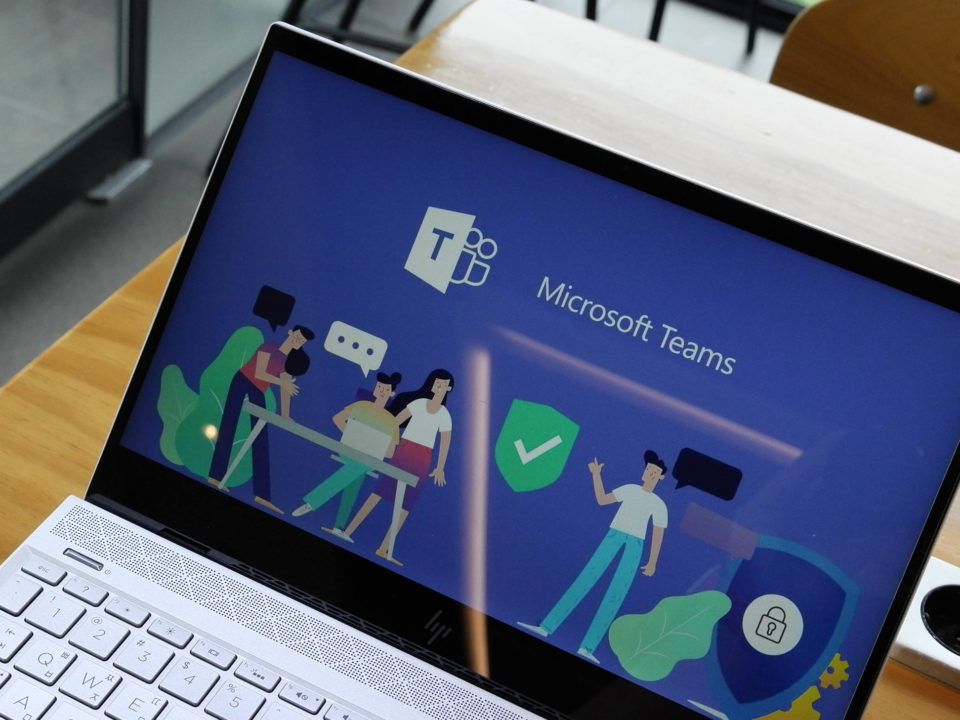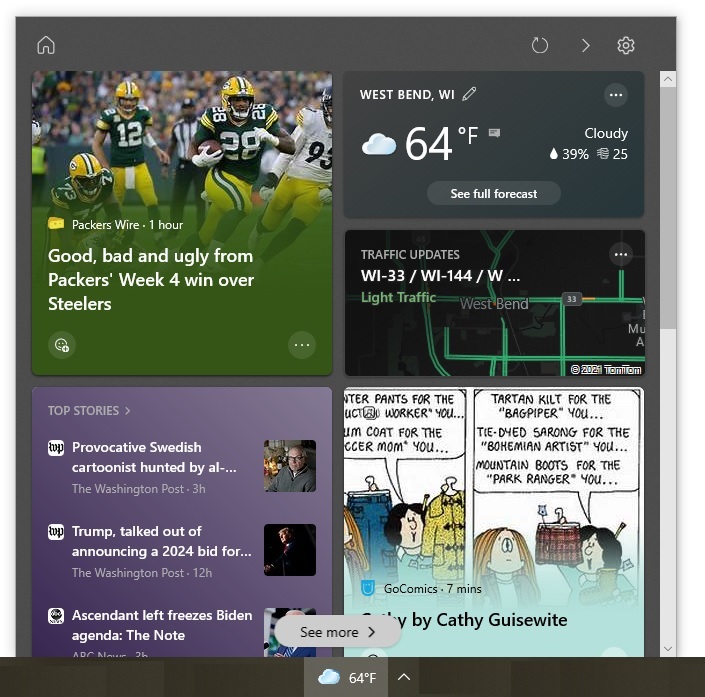Once the October 2018 Update is installed on your Windows 10 computer, you can easily find out how much power each app and process is using. Here is how to access this information.
Windows 10’s Task Manager has many useful features and capabilities that let you monitor the apps and processes running on your computer. Once the October 2018 Update is installed, it is even more useful. The update adds two new columns to Task Manager’s “Processes” tab:
- “Power Usage”. This column lets you see how much power each app and process is currently using.
- “Power Usage Trend”. This column tells you how much power each app and process has used in the past two minutes.
In both columns, the possible values range from “Very low” to “Very high”, letting you know an app’s or process’s power-usage level at a glance. While the values in both columns are useful, the ones in the “Power Usage Trend” column can give you a better idea of how much power an app or process typically uses. Knowing this can be helpful, for example, if your computer’s battery is running low and you won’t have access to a power outlet anytime soon. By closing apps that typically use a lot of power, you can increase your battery’s life.
In addition, the power usage columns might flag when a cryptojacking script is siphoning a computer’s processing power. In this type of attack, cybercriminals steal computers’ processing power to mine cryptocurrencies.
To see the power-usage levels for your apps and processes, follow these steps:
- Right-click the Windows button and select “Task Manager”.
- If you see the “More details” option in the lower left corner of the Task Manager window, click it.
- Maximize the size of the window by clicking the square box in the upper right corner.
- Find the “Power Usage” and “Power Usage Trend” columns. They will be to the right of the “GPU Engine” column.
- If you do not see these columns, right-click any other column heading. In the box that appears, check the boxes next to “Power Usage” and “Power Usage Trend”.
- If you want to sort the apps and processes by the amount of power they are consuming, click the “Power Usage” or “Power Usage Trend” column heading. (By default, the apps and processes are sorted by name.)
If the “Power Usage Trend” column is blank for a particular app or process, don’t worry. When an app or process is launched, its entry in this column will be blank. The entry will populate after two minutes and then keep updating every two minutes.