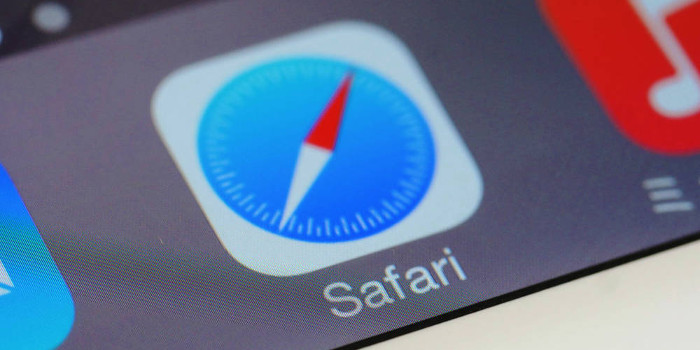By default, Windows 10 sends a large amount of diagnostic data to Microsoft. If you are concerned about the types of data being sent, you might want to take advantage of the Diagnostic Data Viewer. Learn how to use this tool and what you can do if you do not like what you see.
When Windows 10 first rolled out, many users were upset about the amount and types of data that the operating system was sending to Microsoft by default. The users’ backlash, coupled with the creation of data privacy laws like EU’s General Data Protection Regulation (GDPR), has prompted Microsoft to become more transparent about its data collection practices. It has also resulted in Microsoft giving users more control over the types of data being collected from them.
To provide more transparency about the diagnostic data it collects, Microsoft introduced the Diagnostic Data Viewer in the Windows 10 April 2018 Update. You can use this tool to view the data that your Windows 10 computer has sent to Microsoft’s servers for analysis. Microsoft groups the diagnostic data (aka diagnostic events) it receives into categories based on how it uses the information. Here are the categories and the types of data in them:
- Common. Includes the data commonly found in the headers of most diagnostic events (e.g., a device’s unique ID, the unique ID associated with a person’s Microsoft account or local account).
- Device Connectivity and Configuration. Contains details about a device’s configuration, connectivity capabilities, and connectivity status (e.g., a device’s processor and wireless capabilities).
- Software Setup and Inventory. Includes data about software installations and updates (e.g., which apps and drivers are on a computer and when they were installed).
- Product and Service Performance. Contains information about the health of a device’s operating system, apps, and other components (e.g., error codes and messages received, system settings such as registry keys).
- Product and Service Usage. Includes details about the usage and states of a device’s operating system and apps (e.g., how often apps are used, when they were used, and for how long).
- Browsing History. Contains information about web browsing activities in Microsoft browsers (e.g., text entered in the address bar and search box).
- Inking, Typing, and Speech Utterance. Includes details about the usage of Windows 10’s inking, typing, and voice input features (e.g., recognized text in speech recognition results).
The Diagnostic Data Viewer is a fairly large program (about 46 MB). Plus, the diagnostic data it displays can take up to 1 GB on your computer. However, you can reclaim the 1 GB of space by disabling the viewer once you are done using it. You can enable it again at any time.
How to Obtain and Use the Viewer
The Windows 10 April 2018 Update added an option in the Settings app that lets you easily download the Diagnostic Data Viewer from the Microsoft Store. Follow these steps:
- Open the Start menu by clicking the Windows button.
- Click the gear icon in the lower left corner of the Start menu to open the Settings app.
- Choose “Privacy”.
- Select “Diagnostics & feedback” to open the Diagnostics & Feedback page in the Settings app.
- Move the “Diagnostic data viewer” switch into the “On” position.
- Click the “Diagnostic Data Viewer” button, which launches the Microsoft Store app.
- Click the “Get” button to download the viewer, which will be automatically installed.
- Click the “Launch” button that appears in the Microsoft Store app to open the viewer. You can also launch the viewer at any time by clicking the “Diagnostic Data Viewer” entry in the Start menu.
When the Diagnostic Data Viewer opens, you will see a list of events in the left pane. Clicking an event will reveal its category and details in the right pane.
By default, Windows 10 is configured to send a large amount of diagnostic data. So, if you run the Diagnostic Data Viewer and have not changed the “Diagnostic data” setting, you will likely see numerous events. You can easily search them using the viewer’s search box. For example, Figure 1 shows the search results for “Excel” after Microsoft Excel was opened on a Windows 10 laptop. The right pane shows the details of the first event triggered. As you can see, the details are not presented in a user-friendly format.
You can also filter the diagnostic data by category (e.g., Device Connectivity and Configuration, Product and Service Usage). Clicking the button with the three horizontal lines in the upper left corner of the viewer exposes the filtering options.
How to Minimize the Amount of Data Sent
If you are uncomfortable with the amount and types of diagnostic data being sent to Microsoft, you can change several settings to minimize it. (There is no way to completely stop it.) These settings are located in the Diagnostics & Feedback page of the Settings app.
For starters, you can change the “Diagnostic data” setting from “Full” (the default) to “Basic”. When you select the Basic level, Microsoft will only send data about your device, its settings and capabilities, and whether it is performing properly. If you want to compare the types of data sent under each level, Microsoft provides complete listings for the Full and Basic levels.
Another change you can make is to move the “Improve inking & typing recognition” switch from “On” (the default) to “Off”. When enabled, your computer sends details about your inking and typing actions to Microsoft so that the company can improve the language recognition and suggestion capabilities of apps and services running on Windows 10. Selecting “Off” will stop this data from being collected.
Finally, you can make sure the “Tailored experiences” option is not enabled. It is typically set to “Off” by default, but it might have been turned on at some point. When enabled, Microsoft uses some of the diagnostic data it receives from your device to provide you with more personalized tips, ads, and recommendations when using Windows 10. Having this option set to “off” prevents Microsoft from using your data for this purpose.
How to Minimize the Amount of Data Stored
You can delete the diagnostic data that Microsoft has stored about your computer at any time by clicking the “Delete” button in the “Delete diagnostic data” section of the Diagnostics & Feedback page. Afterward, you will see the message “Last delete request” followed by the date, which will persist after you close the Settings app.
The “Last delete request” date is important since Microsoft will continue to receive diagnostic data from your device at the level you configured. (Remember, you cannot completely stop the collection of this data.) So, if you want to minimize the amount of data stored by Microsoft, you will need to periodically use the “Delete” button.
As Microsoft notes in the “Delete diagnostic data” section, there might be additional diagnostic data to delete if you have a Microsoft Account. You can manage and delete any additional data by accessing your account through the Microsoft Account portal.
It’s All in the Details — And They Can Be Confusing
Although downloading and using the Diagnostic Data Viewer is pretty straightforward, the event details you see in it can be confusing. We can help you better understand the diagnostic data and your options to minimize it.